Việc nhập dữ liệu một cách thủ công hoặc copy nội dung từng phần trong Word vào PowerPoint rồi chỉnh sửa để tạo một bản trình chiếu sẽ tốn rất nhiều thời gian. Cho nên bài viết hôm nay Office Whyvn sẽ hướng dẫn cho các bạn cách chuyển Word sang PowerPoint dễ dàng không cần phần mềm giúp bạn tiết kiệm được thời gian.
Bài viết được thực hiện trên laptop hệ điều hành Windows với phiên bản Word và PowerPoint 2016, Ngoài ra bạn cũng có thể thực hiện trên các phiên bản Word và PowerPoint 2003, 2007, 2010, 2013, 2019 và cả trên MacOS với thao tác tương tự.
1. Lợi ích của việc chuyển Word sang PowerPoint
- Tiết kiệm được rất nhiều thời gian trong quá trình tạo slide trình chiếu.
- Giảm bớt thời gian thực hiện các thao tác chỉnh sửa.
- Chuyển đổi tự động, dễ dàng, nhanh chóng không cần phần mềm.

2. Cách chuyển file Word sang PowerPoint bằng trang web Convertio
Lưu ý: Bạn chỉ có 10 phút để chuyển đổi miễn phí trên trang web này vào mỗi ngày.
2.1. Hướng dẫn nhanh
Truy cập vào trang web Convertio > Nhấp vào Chọn Tập tin > Chọn file Word cần chuyển > Chọn Open > Chọn Cách chuyển từ Word (DOC) sang PowerPoint > Nhấn Chuyển đổi và đợi giây lát > Nhấn Tải file để tải file PowerPoint vừa được chuyển từ file Word về.
2.2. Hướng dẫn chi tiết
Bước 1: Truy cập vào trang web Convertio.
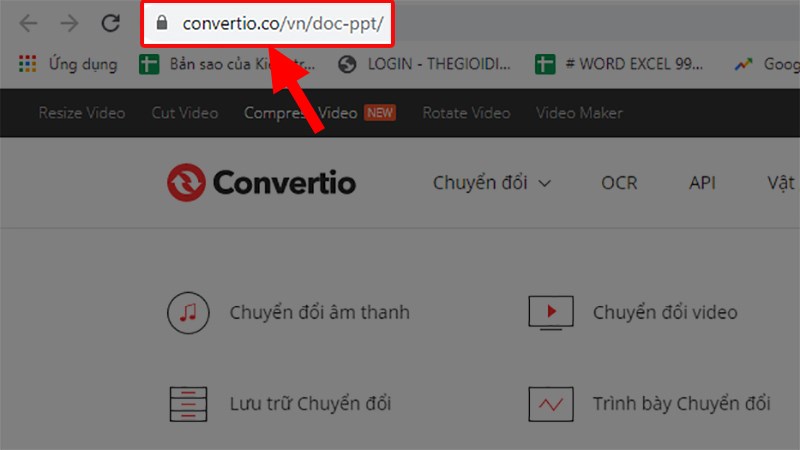
Truy cập vào trang web Convertio
Bước 2: Nhấp vào Chọn Tập tin.
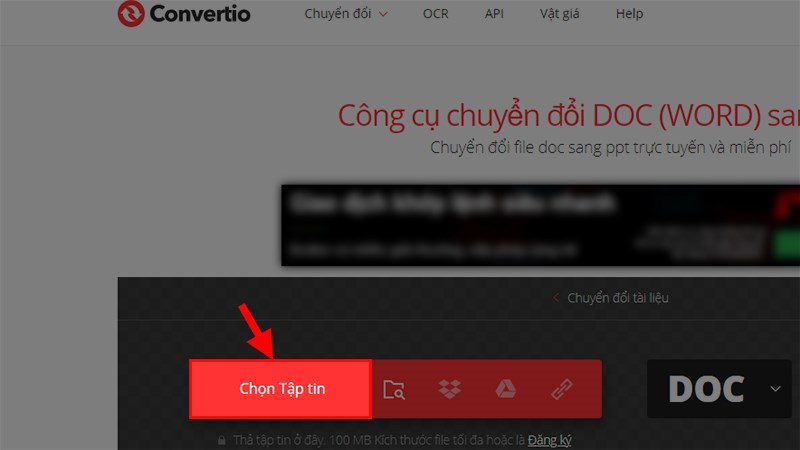
Nhấp vào Chọn Tập tin
Bước 3: Chọn file Word cần chuyển > Chọn Open.
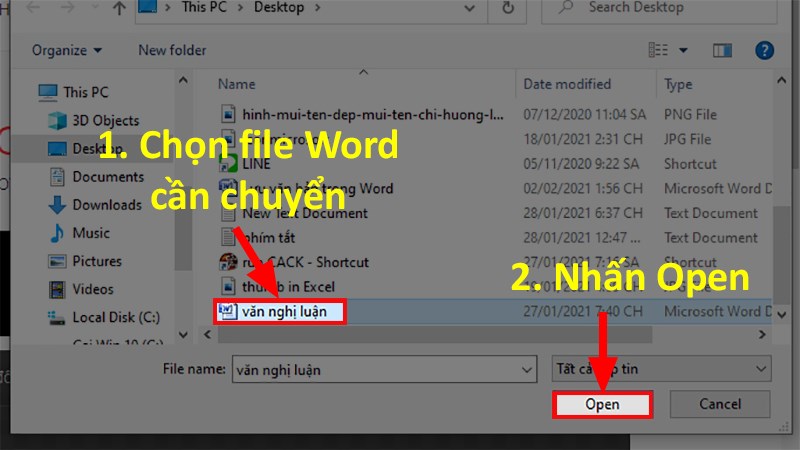
Chọn file Word cần chuyển > Chọn Open
Bước 4: Chọn Cách chuyển từ Word (DOC) sang PowerPoint > Nhấn Chuyển đổi và đợi giây lát.
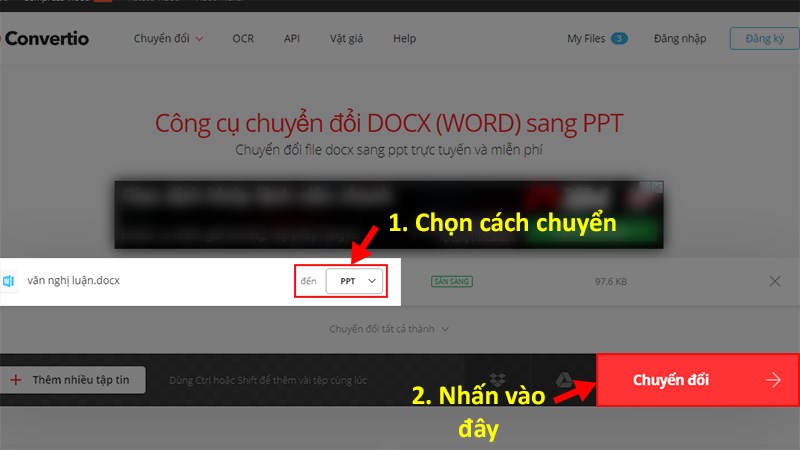
Chọn Cách chuyển từ Word (DOC) sang PowerPoint
Bước 5: Nhấn Tải file để tải file PowerPoint vừa được chuyển từ file Word về.
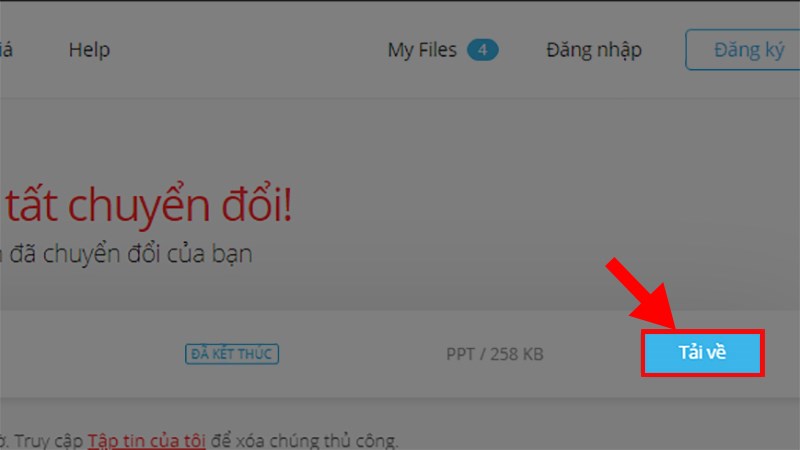
Nhấn Tải file để tải file PowerPoint vừa được chuyển từ file Word về
3. Cách chuyển file Word sang PowerPoint 2013, 2016, 2019
Cách này được thực hiện trên các phiên bản mới với tính năng khác hoàn toàn với các phiên bản Word cũ.
Bước 1: Mở file Word muốn chuyển sang PowerPoint > Chọn Thẻ File.
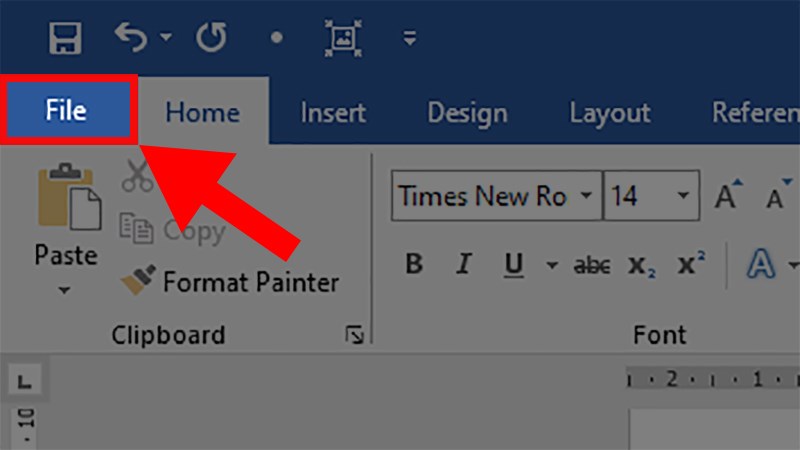
Mở file Word muốn chuyển sang PowerPoint
Bước 2: Chọn Options.
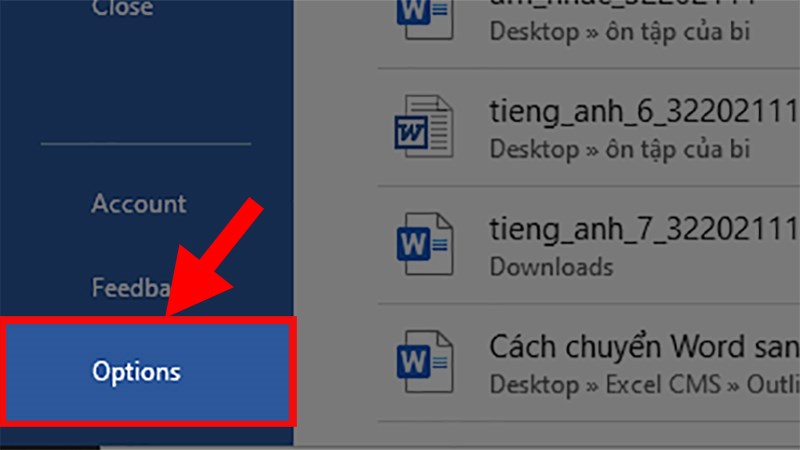
Chọn Options
Bước 3: Đi đến mục Customize Ribbon > Ở cột Customize the Ribbon > Nhấn chọn Thẻ Home > Chọn New Group.
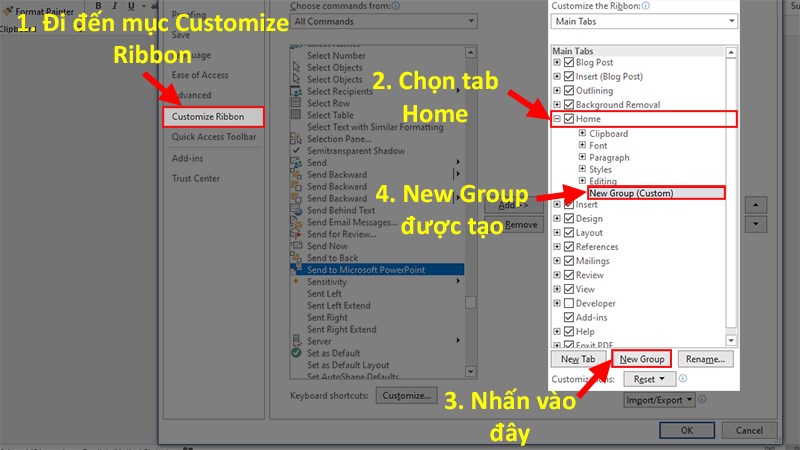
Đi đến mục Customize Ribbon > Ở cột Customize the Ribbon
Bước 4: Đi đến phần Choose Commands from > Chọn All Commands.
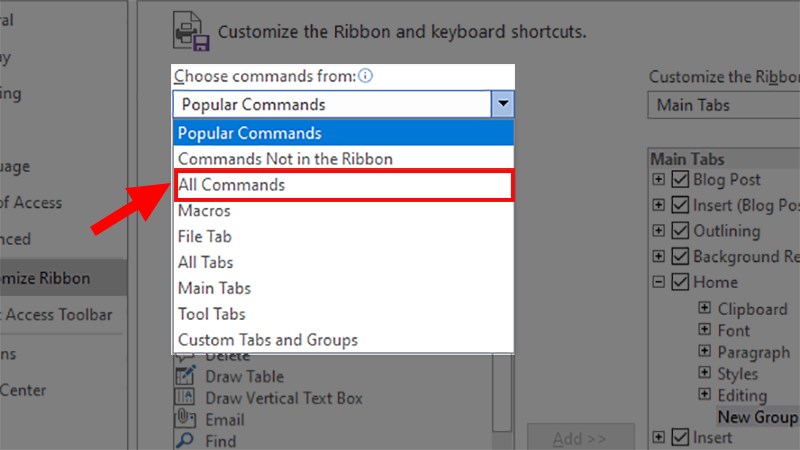
Đi đến phần Choose Commands from
Bước 5: Chọn lệnh Send to Microsoft PowerPoint ở danh sách bên dưới > Nhấn Add để thêm vào New Group trên tab Home > Nhấn OK.
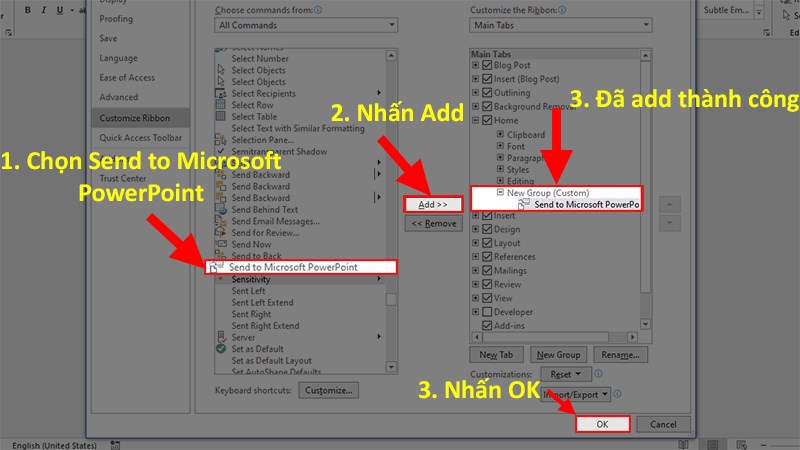
Chọn lệnh Send to Microsoft PowerPoint
Bước 6: Quay lại giao diện Word > Đến Thẻ Home > Nhấn vào Send to Microsoft PowerPoint để chuyển toàn bộ dữ liệu từ file Word sang PowerPoint.
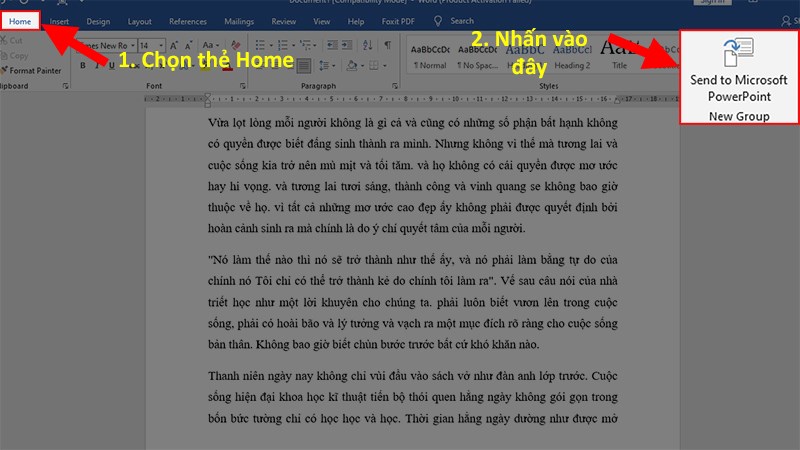
Nhấn vào Send to Microsoft PowerPoint để chuyển toàn bộ dữ liệu từ file Word sang PowerPoint
Lưu ý: Sau khi chuyển đổi các nội dung sẽ được phân thành từng slide riêng biệt, nên bạn cần chỉnh lại các định dạng trên slide cho phù hợp.
4. Cách chuyển file Word sang PowerPoint 2010, 2007
Ở phần này sẽ có 2 cách để thực hiện
4.1. Cách 1
Bước 1: Mở file PowerPoint > Chọn Thẻ Home.
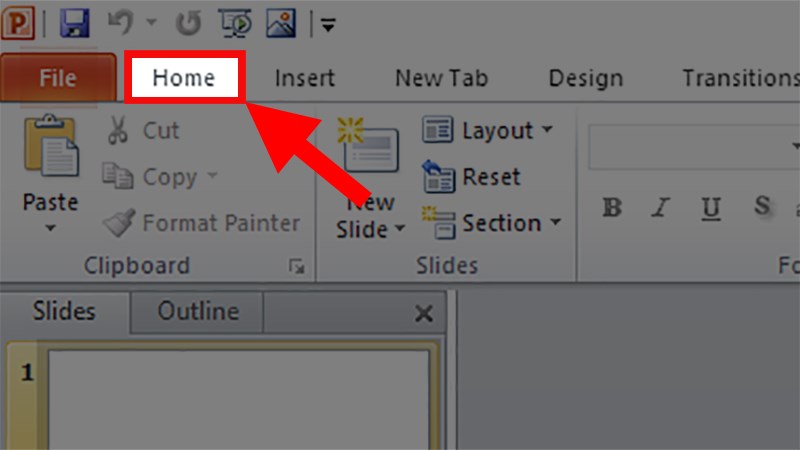
Mở file PowerPoint > Chọn Thẻ Home
Bước 2: Nhấp chọn vào New Slide > Chọn Slide from Outline.
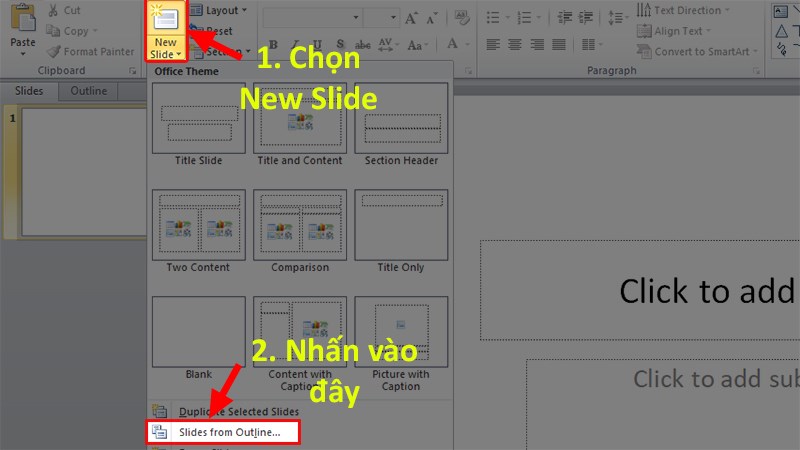
Nhấp chọn vào New Slide > Chọn Slide from Outline
Bước 3: Ở hộp thoại Insert Outline > Chọn file Word muốn chuyển sang PowerPoint > Nhấn Insert để chuyển file Word sang PowerPoint.
Lưu ý:
- Tên file Word không có dấu, viết liền hoặc viết cách đều được.
- File Word sử dụng phải cùng phiên bản hoặc cũ hơn phiên bản PowerPoint bạn đang sử dụng.
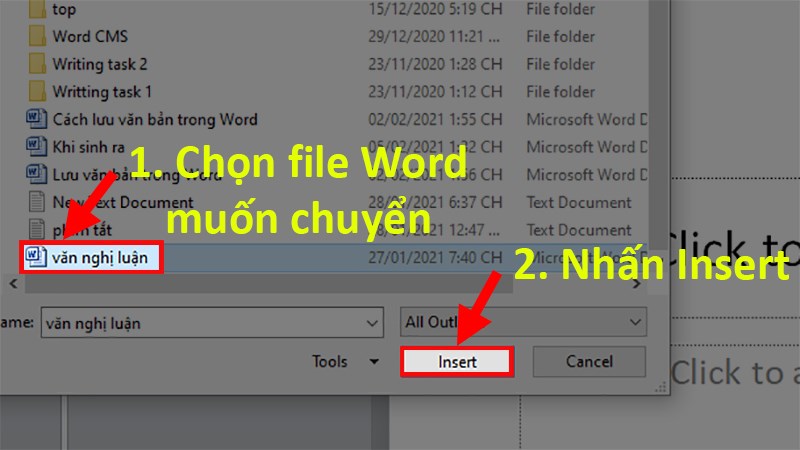
Chọn file Word muốn chuyển sang PowerPoint
4.2. Cách 2
Bước 1: Mở file PowerPoint > Nhấp vào nút Microsoft Office (đối với Word 2007) hoặc Thẻ File (Word 2010) > Chọn Open.
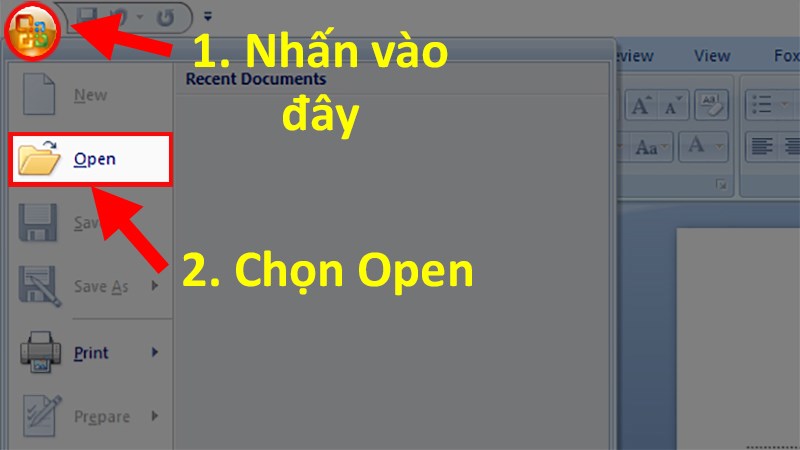
Nhấp vào nút Microsoft Office (đối với Word 2007) hoặc Thẻ File (Word 2010)
Bước 2: Nhấn chọn All Files > Tìm file Word muốn chuyển đổi > Nhấn Open để chuyển file Word sang PowerPoint.
Lưu ý:
- Tên file Word không có dấu, viết liền hoặc viết cách đều được.
- File Word sử dụng phải cùng phiên bản hoặc cũ hơn phiên bản PowerPoint bạn đang sử dụng.
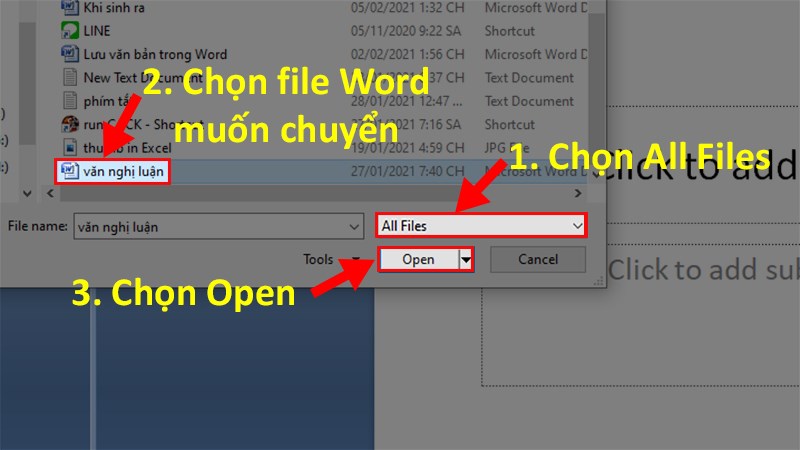
Tìm file Word muốn chuyển đổi > Nhấn Open để chuyển file Word
Lưu ý: Việc chuyển đổi toàn bộ nội dung từ Word sang PowerPoint chỉ có thể chuyển đổi văn bản đơn giản và không được đầy đủ thẩm mỹ nên bạn vẫn cần phải chỉnh sửa lại một chút để có được một slide trình chiếu đẹp mắt mà mình mong muốn nhé.
Trên đây là cách chuyển Word sang PowerPoint một cách dễ dàng, cực đơn giản. Mong rằng những thông tin này sẽ giúp ích cho bạn trong việc chuyển Word sang PowerPoint cho công việc của mình.
















