Khi làm việc trên Excel với bảng dữ liệu có nhiều nhóm nội dung, chúng ta muốn sắp xếp dữ liệu để tiện theo dõi và quản lý. Nhưng đôi khi có những dữ liệu cần sắp xếp theo nhiều điều kiện ràng buộc nhau thì làm thế nào? Với bài viết sau đây Office Whyvn sẽ hướng dẫn chi tiết cách sắp xếp, các hàm sắp xếp thứ tự, a b c, sắp xếp tăng dần hay giảm dần trong Excel. Cùng theo dõi nhé.
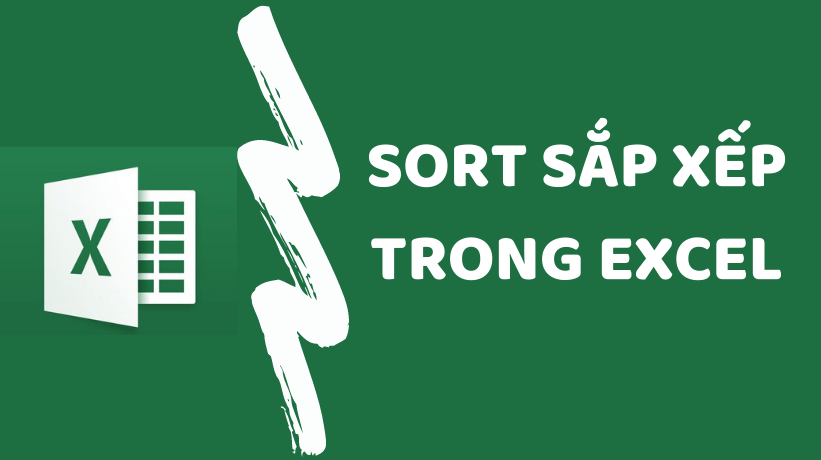
1. Cách sắp xếp thứ tự trong Excel tăng dần, giảm dần
1.1. Sử dụng công cụ Sort
Bạn đang có một bảng gồm rất nhiều số liệu, nhiệm vụ là phải thực hiện cách sắp xếp theo thứ tự tăng dần trong Excel hoặc giảm dần. Không phải ngồi kiểm tra lại từng số, so sánh để sắp xếp, như vậy vừa mất thời gian, sai sót có thể xảy ra mà hiệu quả đem lại không cao.
Chỉ cần thực hiện tính năng lọc, sắp xếp chỉ mất chưa đầy 30 giây, bảng sẽ được liệt kê theo ý muốn của bạn:
Bước 1: Chọn bảng chứa dữ liệu cần lọc để bắt đầu tiến trình.
Vì trong bảng thông thường các dữ liệu sẽ liên quan đến nhau, nếu bạn chỉ chọn cột cần lọc thì kết quả sau khi sử dụng tính năng sẽ bị sai lệch. Trong trường hợp nếu chỉ có 1 cột duy nhất thì chọn cột đó là được.
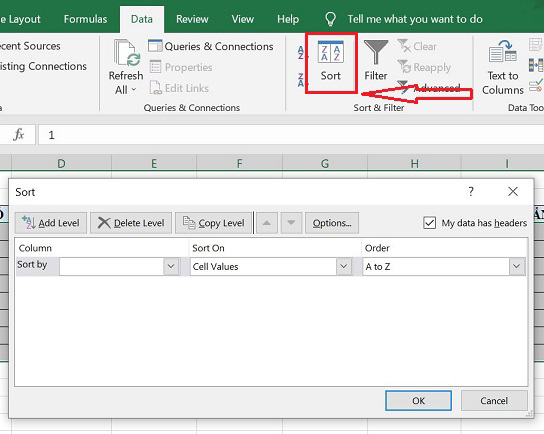
Bước 2: Sử dụng tính năng. Lúc này, bạn chọn Tab Data ở thanh công cụ, nhấp chuột vào Sort. Lúc này, hộp thoại Sort sẽ hiển thị.
Bước 3: Trong hộp thoại, chọn Sort by là cột cần sắp xếp các giá trị tăng hay giảm dần. Trong Sort On chọn Cell Vallues.
Bước 4: Trong mục Order: chọn Smallest to Largest để sắp xếp theo thứ tự tăng dần hoặc Largest to Smallest giảm dần.
Bước 5: Nhấn chọn Ok để hoàn tất.
1.2. Dùng Filter
Sắp xếp giảm dần trong Excel, tăng dần trong Exel bằng Filter, thực hiện như sau:
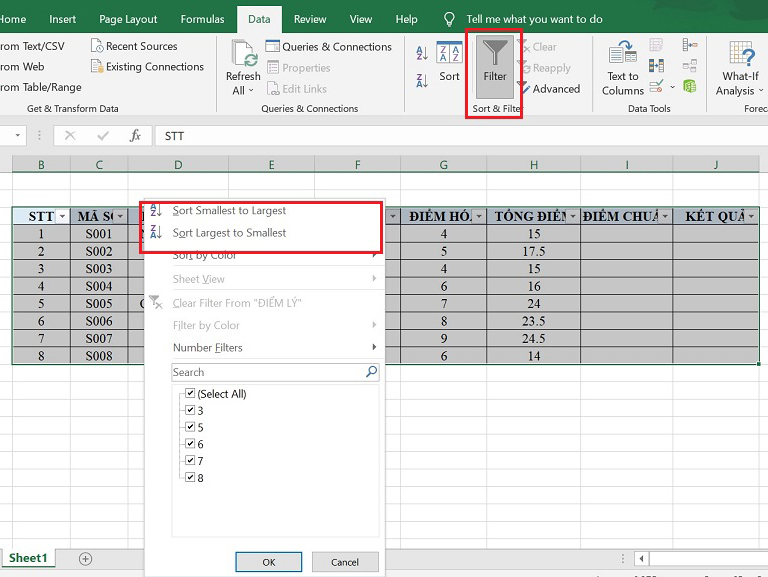
Bước 1: Chọn bảng cần sắp xếp tăng hay giảm dần dữ liệu.
Bước 2: Trong Tab Data, nhấn chọn Filter
Bước 3: Dòng đầu tiên trong bảng sẽ hiển thị dấu mũi tên trong mỗi ô.
Bước 4: Tại đây, bạn muốn lọc cột nào thì chọn ô chứa dấu mũi tên của của cột đó.
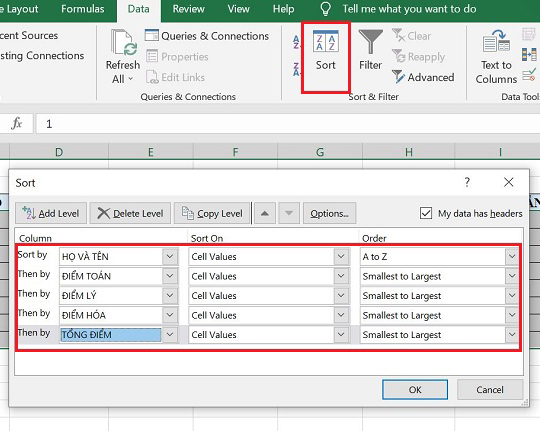
Bước 5: Chọn lệnh Smallest to Largest để sắp xếp dữ liệu theo hướng tăng dần hay Largest to Smallest để sắp xếp theo hướng giảm dần.
Với 3 bước đơn giản trên, bạn đã có một bảng dữ liệu sắp xếp theo thứ tự giảm dần trong Excel hay sắp xếp theo thứ tự tăng dần trong excel theo ý muốn rồi.
1.3. Dùng hàm SORT
Nếu ngại việc dùng công cụ lọc, bạn cũng có thể sử dụng hàm sắp xếp tăng dần trong Excel, lệnh – hàm SORT.
Cú pháp của hàm: =SORT(array,[sort_index],[sort_order],[by_col])
Trong đó:
- array: Mảng dữ liệu cần sắp xếp
- sort_index: Số cột, dòng làm điều kiện đối chiếu
- sort_order: Thứ tự lọc dữ liệu giảm hoặc tăng dần
- by_col: Lựa chọn sắp xếp dữ liệu theo hàng hay cột
Vậy là chỉ với cách trên Sort, bạn có thể thực hiện nhanh chóng.
2. Cách sắp xếp thứ tự trong Excel (nhiều điều kiện)
Với những bảng biểu sắp xếp tăng giảm cơ bản, bạn có thể thực hiện như trên. Tuy nhiên, nếu dữ liệu chúng ta lọc cần nhiều điều kiện hơn thì sao, liệu có khó hay không? Cùng xem các bước sử dụng hàm sắp xếp thứ tự có điều kiện, sắp xếp bảng tính tăng dần trong Excel sau để tìm ra cầu trả lời là dễ hay khó nhé!
Bước 1: Trong Tab Data, chọn tính năng Sort để bắt đầu
Bước 2: Đọc kỹ, tìm hiểu phần điều kiện dữ liệu cũng như chức năng trong bảng Sort.
Bảng Sort bao gồm các chức năng chính sau:
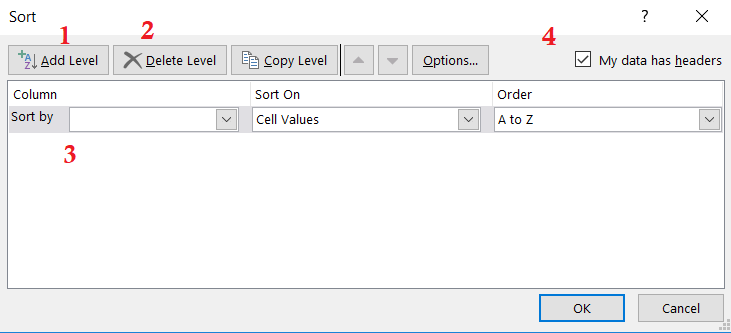
Mục 1: Tạo thêm cấp độ sắp xếp. Các đối tượng sắp xếp có thể có nhiều đối tượng, được phân chia theo nhiều cấp độ. Đối tượng nào xếp trên thì có cấp độ cao hơn
Mục 2: Xóa cấp độ. Chọn 1 đối tượng sắp xếp và xóa
Mục 3: Các đối tượng sắp xếp được đặt tại đây, phân chia theo cấp độ theo thứ tự từ trên xuống dưới
- Column là cột cần sắp xếp. Chọn theo tiêu đề cột cần sắp xếp (với bảng dữ liệu có chứa tiêu đề)
- Sort On là tiêu chí để sắp xếp: giá trị, màu sắc, font…
- Order là quy tắc sắp xếp: tăng dần hay giảm dần (Bắt buộc phải đồng nhất thứ tự sắp xếp giữa các dữ liệu)
Mục 4: My data has headers = Dữ liệu được sắp xếp đã có phần tiêu đề. Nếu bảng dữ liệu cần sắp xếp có tiêu đề thì nên chọn cả phần tiêu đề và đánh dấu mục này.
Nếu dữ liệu được chọn để sắp xếp không chứa tiêu đề thì bỏ dấu chọn ở mục này.
Bước 3: Ứng dụng sắp xếp trong bài.
Yêu cầu: Sắp xếp dữ liệu trong bảng theo nhóm nhà cung cấp, đồng thời theo tên hàng và màu của từng loại hàng.
(Xếp riêng các nhóm nhà cung cấp, trong mỗi nhà cung cấp sẽ sắp xếp thứ tự các mặt hàng, trong mỗi mặt hàng sẽ sắp xếp thứ tự theo màu).
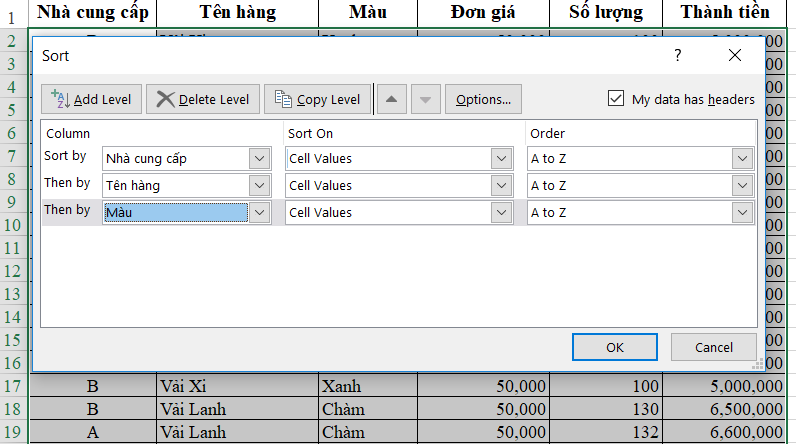
Add Level: thêm 2 level cho mục Tên hàng và Màu
Sắp xếp thứ tự: Dựa vào yêu cầu sắp xếp để chọn thứ tự, ở đây thứ tự ưu tiên là Nhà cung cấp > Tên hàng > Màu
Do yêu cầu sắp xếp chỉ dựa theo giá trị trong các cột, và được sắp xếp theo thứ tự từ A đến Z nên ta có kết quả như sau:
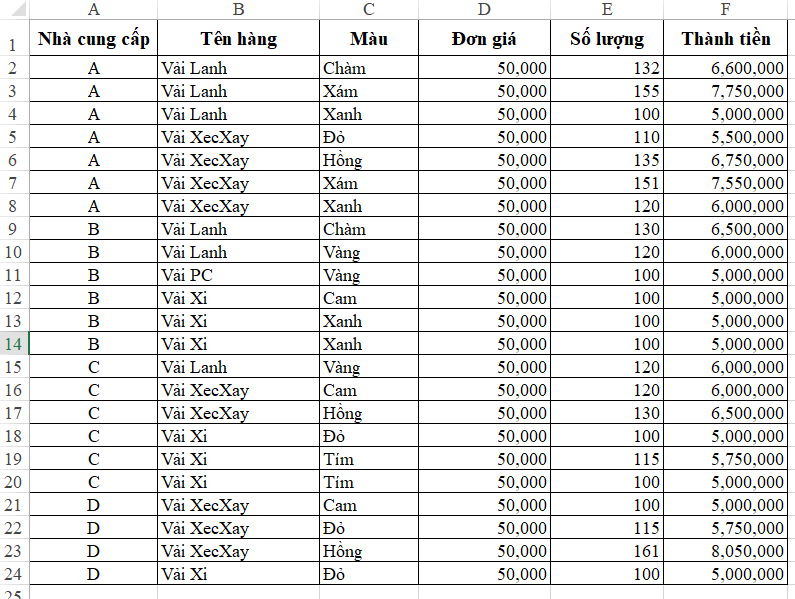
Sau khi sắp xếp, chúng ta có thể thấy dữ liệu trông thật gọn gàng và dễ nhìn hơn đúng không nào?
Vậy là bài viết trên đây đã hướng dẫn cho bạn cách sắp xếp, các hàm sắp xếp thứ tự tăng dần và giảm dần trong Excel đơn giản nhất. Mong rằng những thông tin này đã giúp ích cho bạn trong việc hiểu và sắp xếp thứ tự cho công việc của mình.
















