Lỗi #VALUE trong Excel là lỗi thường gặp và nếu bạn chưa biết cách khắc phục. Hãy cùng theo dõi bài viết sau để hiểu rõ hơn về lỗi #VALUE! cũng như cách khắc phục khi gặp phải lỗi này nhé.
1. Lỗi #VALUE! là gì?
Lỗi #VALUE! là lỗi hiển thị giá trị kết quả bị lỗi trong quá trình tính toán.
1.1. Lỗi #VALUE! trong Excel
Lỗi #VALUE! trong Excel thường có nhiều nguyên nhân. Phần lớn thường gặp là do quá trình nhập công thức hoặc do các ô đang tham chiếu bị lỗi.
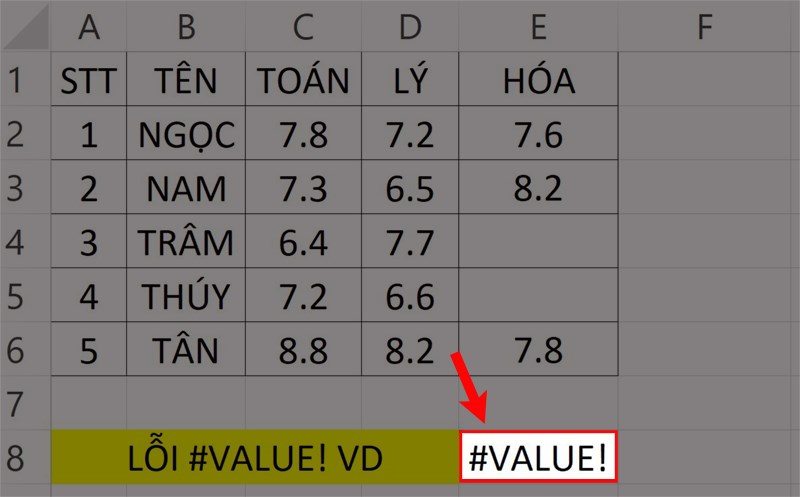
Lỗi #VALUE! trong Excel.
1.2. Một số hàm dễ mắc phải lỗi #VALUE! trong Excel
Các hàm có thể dễ mắc lỗi #VALUE! như: AVERAGE, SUM, TRANSPOSE, VLOOKUP, SUMPRODUCT, FIND, SEARCH,…
2. Nguyên nhân gây lỗi #VALUE! và cách khắc phục
2.1. Lỗi #VALUE! do có khoảng trắng giữa các giá trị
Nguyên nhân: Khi nhập công thức hàm quét phải ô trống có chứa dữ liệu ẩn mà không thấy.
Ví dụ: Như hàm SUM ở hình minh họa.
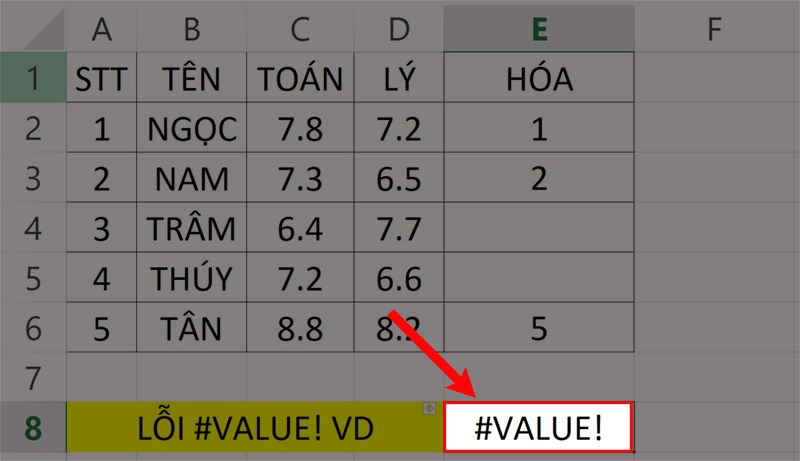
Lỗi #VALUE! do có khoảng trắng.
Cách khắc phục: Tìm và loại bỏ khoảng trắng. Sau đó, kiểm tra lại công thức hàm. Ở đây mình hướng dẫn cụ thể qua các bước minh họa.
Bước 1: Quét chọn vùng dữ liệu bảng tính bị lỗi. Sau đó di chuyển con trỏ chuột lên thanh tiêu đề chọn DATA và chọn tiếp vào Filter.
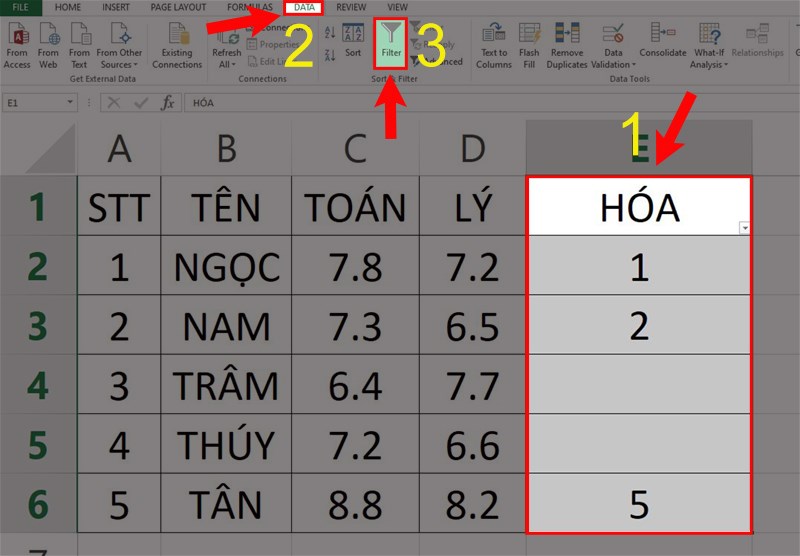
Chọn DATA và chọn Filter.
Bước 2: Nhấp chuột vào dấu mũi tên góc phải bên dưới ô dữ liệu đầu tiên. Sau đó chọn (Blanks) và nhấn OK. Các ô chứa khoảng trống sẽ xuất hiện.
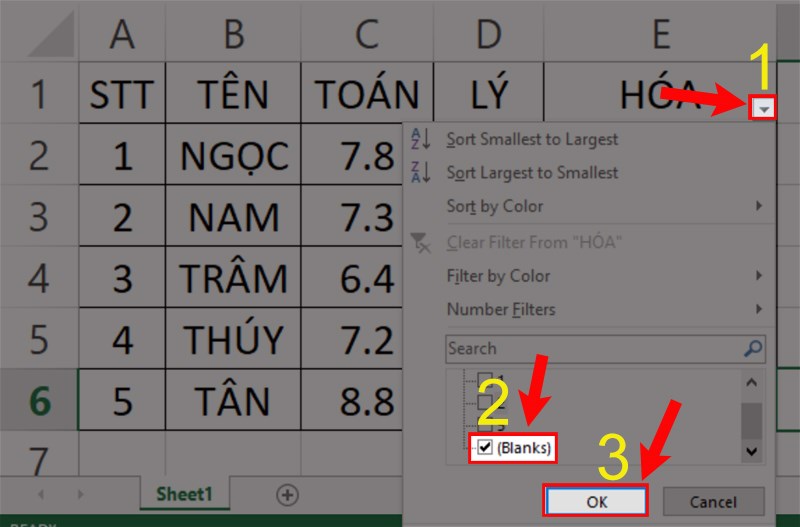
Chọn (Blanks) và nhấn OK.
Bước 3: Loại bỏ khoảng trắng và kiểm tra lại hàm. Excel sẽ hiển thị kết quả như hình.
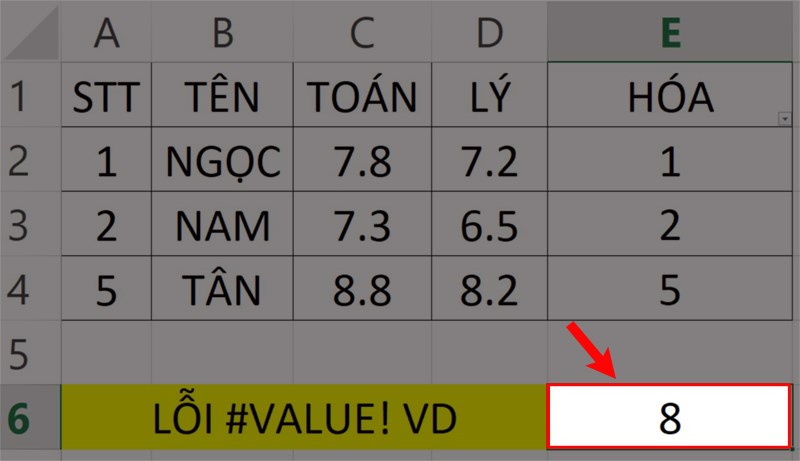
Khắc phục lỗi #VALUE!.
2.2. Lỗi #VALUE! do có các ký tự đặc biệt
Nguyên nhân: Khi bạn thao tác nhập lệnh có ô dữ liệu chứa phải ký tự.
Ví dụ: Như hàm SUM ở hình minh họa mình đã chọn phải dãy tham chiếu chứa ô ký tự nên Excel báo lỗi #VALUE! như hình.
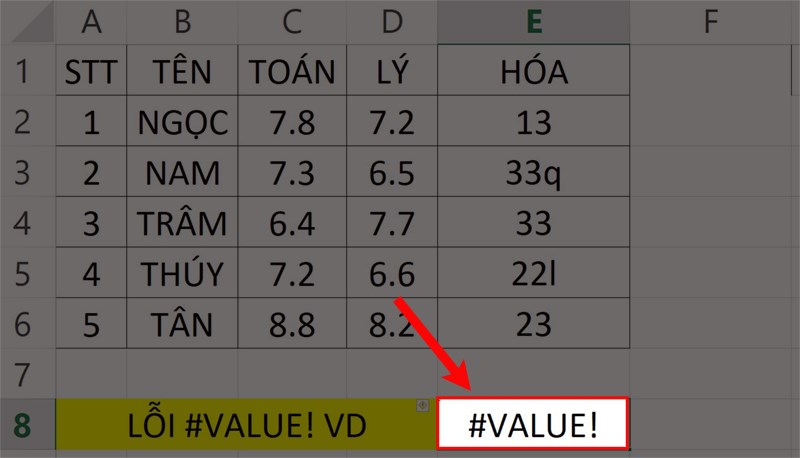
Lỗi #VALUE! do có các ký tự đặc biệt.
Cách khắc phục: Tìm và loại bỏ ký tự. Sau đó, kiểm tra lại công thức hàm. Ở đây mình hướng dẫn cụ thể qua các bước minh họa.
Bước 1: Bạn tạo cột kiểm tra (Test) bên cột giá trị tính toán bằng hàm ISTEXT. Ở đây mình tạo với ô tham chiếu E2.
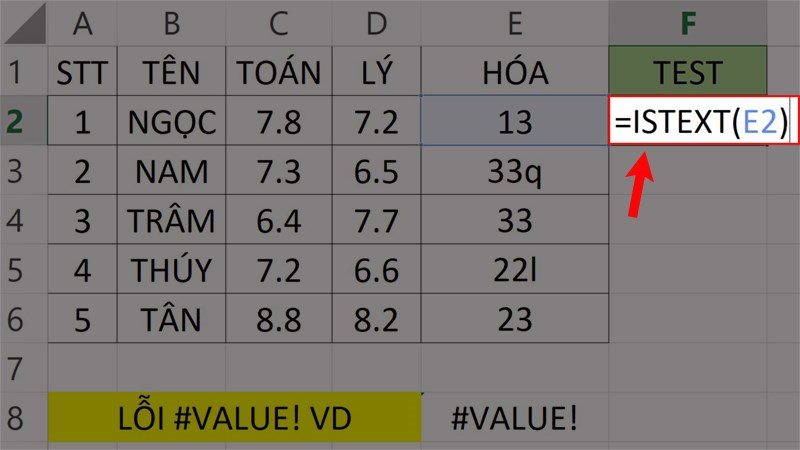
Tạo cột kiểm tra ISTEXT(B2).
Bước 2: Bạn nhấn phím Enter và dùng trỏ chuột kéo kết quả vừa hiển thị xuống tới cuối ô dữ liệu muốn kiểm tra để sao chép. Ở đây mình kéo xuống đến ô F6.
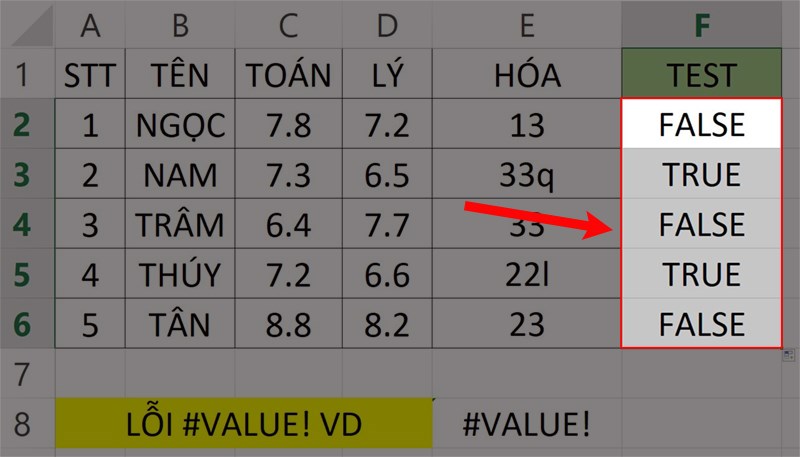
Dùng trỏ chuột kéo sao chép kết quả để kiểm tra.
Bước 3: Bạn kiểm tra và chỉnh sửa lại kết quả theo chữ TRUE. Excel sẽ hiển thị kết quả như hình.
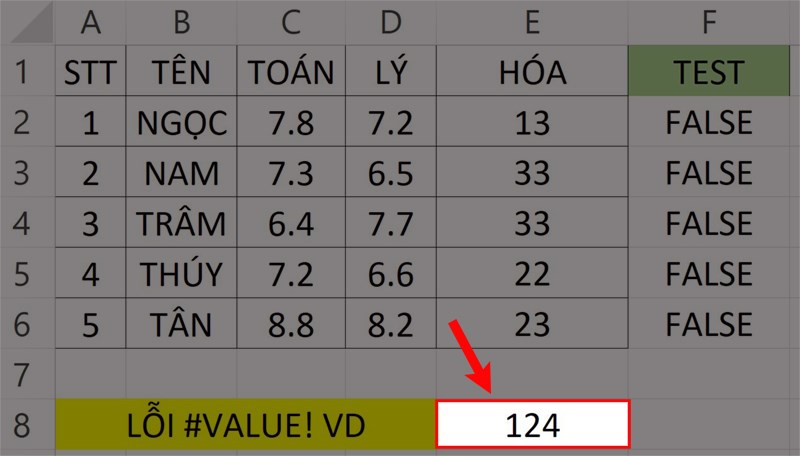
Khắc phục lỗi #VALUE!.
2.3. Lỗi #VALUE! khi sử dụng các dấu toán học (+, *)
Nguyên nhân: Thường gặp khi sử dụng toán tử là cộng từng con số.
Ví dụ: Như trong hình minh họa, mình nhập cộng từng ô dữ liệu với nhau.
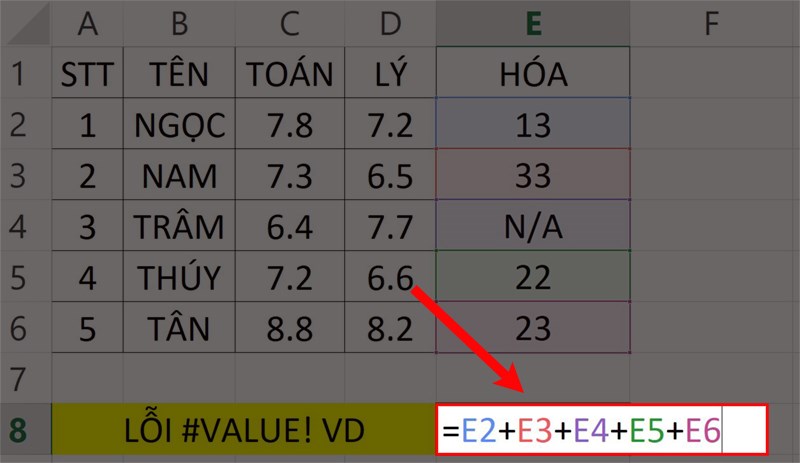
Cộng từng ô dữ liệu.
Sau khi nhập công thức như hình trên thì Excel báo lỗi #VALUE!
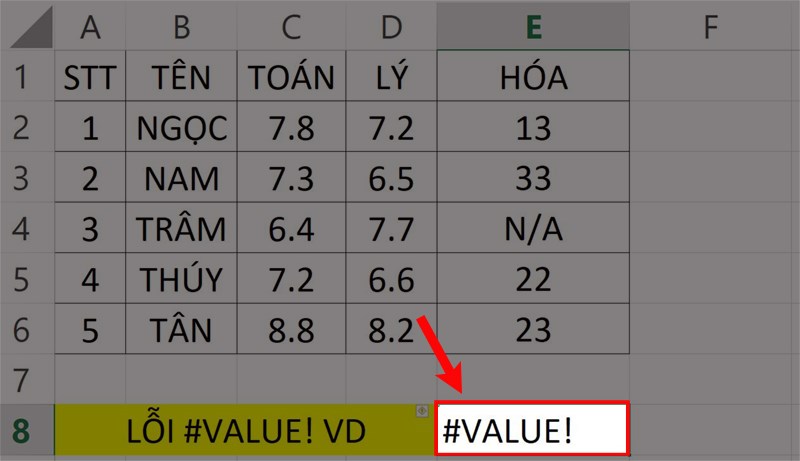
Lỗi #VALUE!.
Cách khắc phục: Bạn sử dụng hàm SUM quét chọn vùng dữ liệu cần tính. Ở đây mình thêm vào công thức hàm SUM là =SUM(E2:E6) nên Excel sẽ hiển thị kết quả như hình minh họa.
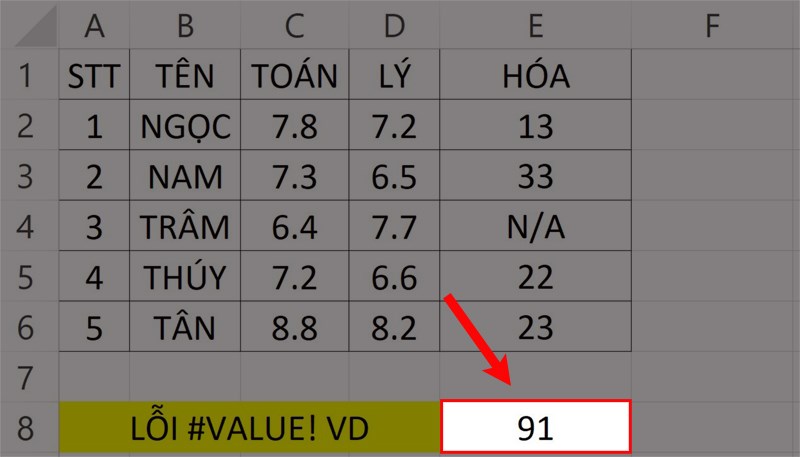
Khắc phục lỗi #VALUE!.
Trên đây là bài viết về lỗi #VALUE! trong Excel và những cách sửa lỗi #VALUE! trong Excel. Hy vọng bài viết sẽ giúp bạn thực hiện được hiểu rõ hơn về lỗi này và nếu bạn có góp ý hãy để lại bình luận bên dưới và đứng quên chia sẻ nếu thấy hữu ích bạn nhé.
















