PivotTable là một tính năng tiện lợi dùng để báo cáo trong Excel. Nhưng vẫn còn rất nhiều thắc mắc về cách sử dụng PivotTable. Office Whyvn sẽ hướng dẫn chi tiết bạn cách sử dụng Pivot table trong bài viết sau nhé.
Bài viết hướng dẫn được thực hiện trên máy tính với phiên bản Excel 2013, ngoài ra cũng có thể thực hiện trên các phiên bản Excel 2003, 2007, 2010, 2016 với thao tác tương tự.
1. Pivot table là gì?
Pivot table là một trong những công cụ thống kê dữ liệu mạnh mẽ trong Excel, đặc biệt hiệu quả khi bạn cần thống kê nhanh để báo cáo với những lợi ích vượt trội như:
- Thống kê dữ liệu siêu tốc.
- Thao tác đơn giản, dễ sử dụng.
- Kiểm soát được dữ liệu một cách chi tiết nhất.
2. Hướng dẫn cách sử dụng Pivot table trong Excel
2.1. Sử dụng PivotTable để thống kê dữ liệu
Lệnh PivotTable này chỉ có thể giúp bạn thống kê những dữ liệu bạn đưa vào từ ban đầu, ngoài ra sẽ không cập nhật thêm nếu bạn chỉnh sửa hoặc thêm dữ liệu vào vùng dữ liệu ban đầu.
Bước 1: Mở thẻ Insert > Chọn PivotTable
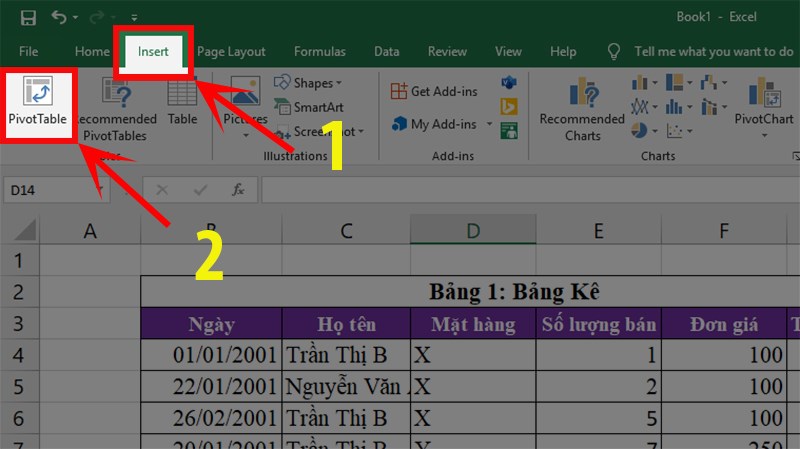
Chọn PivotTable
Bước 2: Hộp thoại Create PivotTable hiện ra
Trong đó:
Ở phần Choose the data that you want to analyze ta chọn Select a table or range
- Table/Range: là các dữ liệu bạn muốn thống kê
- Use an external data source: sử dụng các dữ liệu bên ngoài (thường ít sử dụng do việc thống kê chủ yếu lấy dữ liệu từ bên trong trang tính của Excel)
Ở phần choose where you want the PivotTable report to be placed chọn Existing Worksheet
- New Worksheet: nếu chọn phần này thì PivotTable sẽ xuất hiện ở 1 trang tính mới.
- Existing Worksheet: Sẽ xuất dữ liệu ở trang tính bạn đang sử dụng.
- Location: chọn vị trí mà bạn muốn tạo bảng PivotTable.
Sau đó nhấn OK
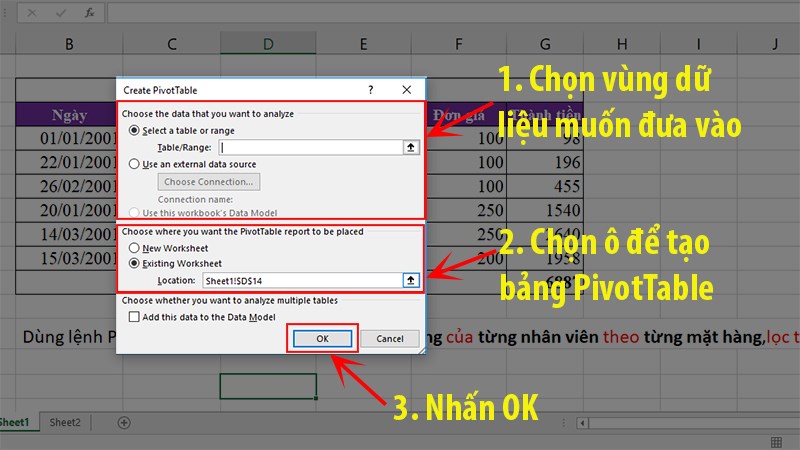
Sau đó nhấn OK
Thao tác theo các bước sau đó nhấn OK.
Bước 3: Sau đó bạn hãy đổi giao diện thành kiểu cơ bản bằng cách nhấn chuột phải vào vùng dữ liệu của Pivottable > Chọn PivotTable Options…
Mẹo: Cách này có thể giúp bạn thao tác đơn giản hơn trên PivotTable, bạn chỉ cần kéo dữ liệu bạn muốn vào vùng nào trên Vùng dữ liệu của PivotTable bởi vì chúng ta thường hay nhầm lẫn giữa Rows và Columns.
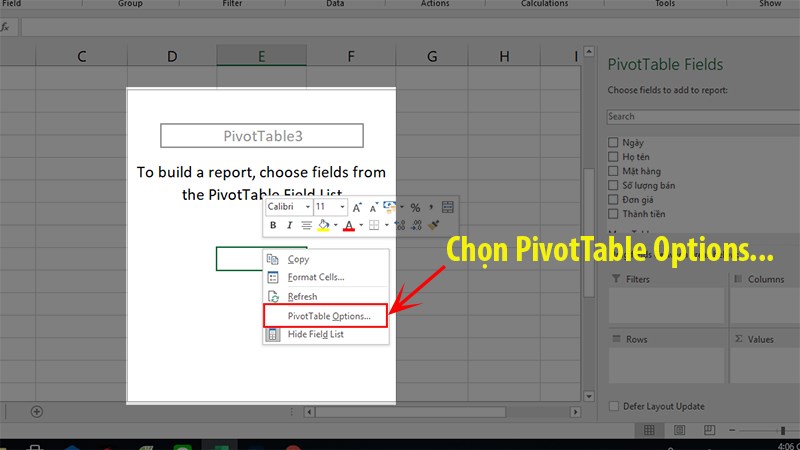
Chọn PivotTable Options…
Đổi giao diện thành kiểu cơ bản bằng cách nhấn chuột phải vào vùng dữ liệu của Pivottable > Chọn PivotTable Options…
Bước 4: Hộp thoại PivotTable Options hiện lên > Chọn thẻ Display > Chọn Classic PivotTable layout (enables dragging of fields in the grid) > Nhấn Ok.
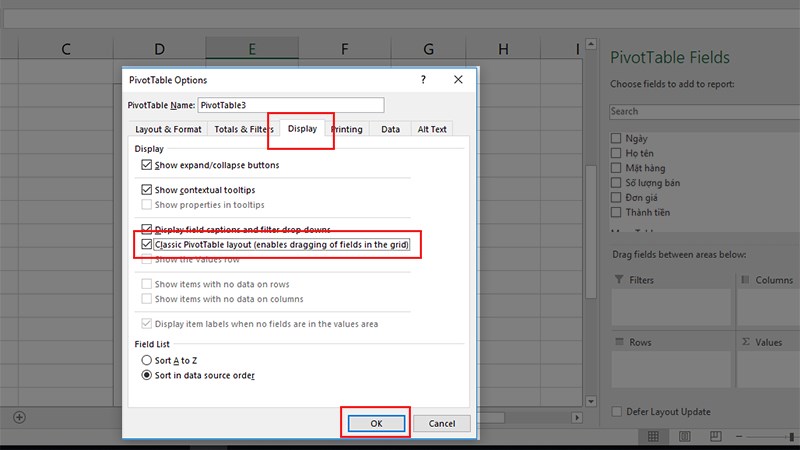
Nhấn Ok.
Bước 5: Kéo các trường thích hợp vào các vùng tương ứng (bạn có thể kéo trực tiếp vào vùng PivotTable hoặc cũng có thể kéo xuống cái ô phía dưới).
Trong đó:
- Filters: là bộ lọc báo cáo ( bộ lọc này có khá nhiều tính năng, các bạn có thể tham khảo ở mục dưới nhé).
- Columns: Dữ liệu hiển thị theo cột.
- Rows: Dữ liệu hiển thị theo dòng.
- Values: Giá trị chủ yếu là số.
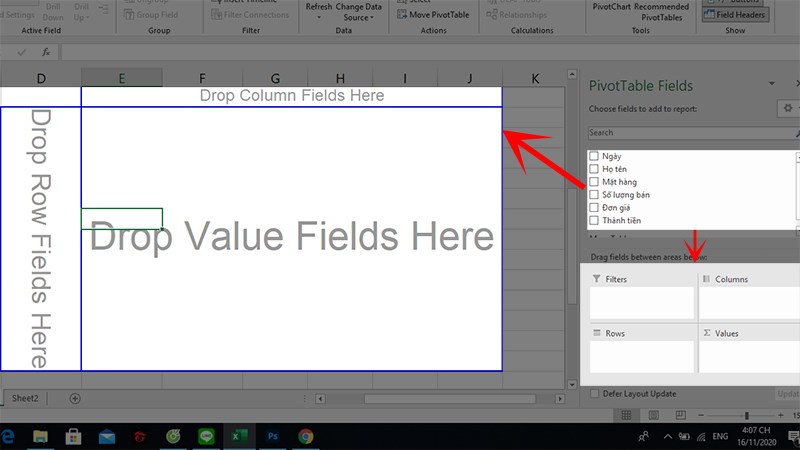
Nhấn Ok
Cùng tham khảo video dưới đây về cách dùng PivotTable Trong Excel nhé:
2.2. Ví dụ giải bài tập PivotTable
Sau đây mình sẽ thực hiện 1 ví dụ để mô tả chi tiết nhất cách làm khi áp dụng vào các bài báo cáo, hãy cùng xem nhé!!
Đầu tiên chúng ta có ví dụ như sau. Sau khi đọc đề bài thì mình sẽ phân tích như thế này, để tổng hợp dữ liệu của từng nhân viên thì chúng ta phải đưa cột Họ tên vào phần Rows, theo từng mặt hàng thì phải đưa vào phần Column, tiếp theo đó để tính được tổng số lượng mỗi nhân viên bán được thì chúng ta phải đưa Số lượng bán vào phần Value. Cuối cùng phần lọc theo tháng 1 thì chúng ta phải đưa Ngày vào Bộ lọc Filters (mình sẽ hướng dẫn ký hơn phần bộ lọc Filter này ở mục 3 nhé!!!)
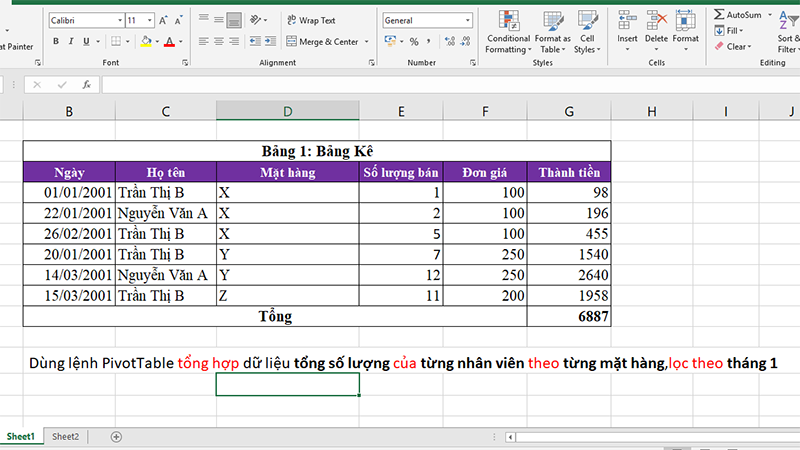
Ví dụ giải bài tập PivotTable
Ví dụ:
Bước 1: Bạn hãy chọn thẻ Insert > Chọn PivotTable để lấy bảng PivotTable ra nhé.
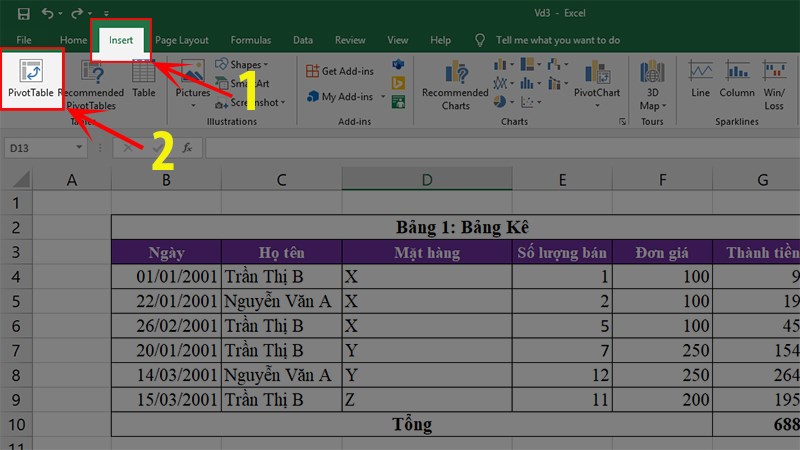
Chọn PivotTable
Bước 2: Ở ô Table/Range chọn vùng dữ liệu của ví dụ > Chọn 1 ô trên trang tính > Nhấn OK
Lưu ý: Đối với các bài có Tên bảng với phần Tổng trải dài qua các ô như trên ví dụ thì lúc chọn Table/Range các bạn đừng chọn Tên bảng và Tổng nhé!! Vì như vậy PivotTable sẽ bị lỗi và không thể xuất hiện được.
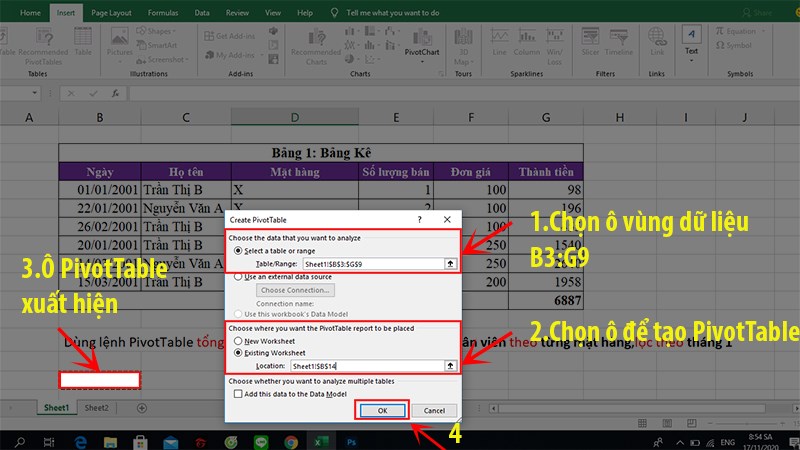
Nhấn OK
Bước 3: Bạn điều hướng theo như bước 3 và 4 bên trên nhé!! Đầu tiên nhấp chuột phải vào vùng PivotTable > Chọn PivotTable Options… > Hộp thoại PivotTable Options hiện lên > Chọn thẻ Display > Chọn Classic PivotTable layout (enables dragging of fields in the grid) > Nhấn Ok.
Bước 4: Kéo các tiêu đề đề bài yêu cầu theo số thứ tự giống nhau vào đúng ô và bạn đã hoàn thành sơ lược bảng báo cáo theo đề bài rồi. Tiếp theo chúng ta sẽ thêm bộ lọc Filter vào nhé.
Kéo các dữ liệu cần báo cáo vào đúng phần mình muốn
Bước 5: Bảng PivotTable sau khi đã kéo dữ liệu vào.
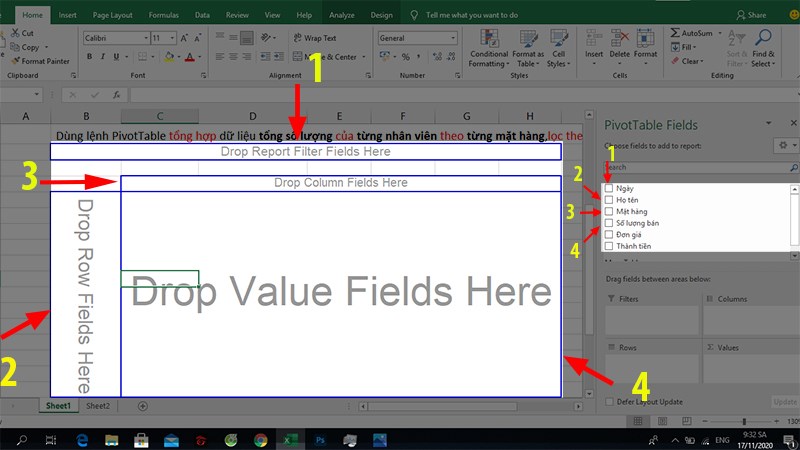
Bảng PivotTable sau khi đã kéo dữ liệu vào
2.3. Cách sử dụng bộ lọc báo cáo (Filters)
Bộ lọc báo cáo (Filters) cho phép bạn lọc và quan sát những dữ liệu của từng giá trị và những giá trị có liên quan đến giá trị bạn cho vào bộ lọc báo cáo.
Giống như ví dụ trên, đề bài yêu cầu chúng ta phân trang theo tháng 1 thì chúng ta phải nhóm các ngày trong tháng 1 lại thành 1 từng nhóm theo tháng bằng chức năng Group vd: tháng 1, tháng 2, tháng 3,… trước như sau:
Bước 1: Kéo ngày tháng vào phần Rows (để thực hiện được thao tác Group bắt buộc các dữ liệu muốn chuyển đổi phải nằm ở phần Rows)
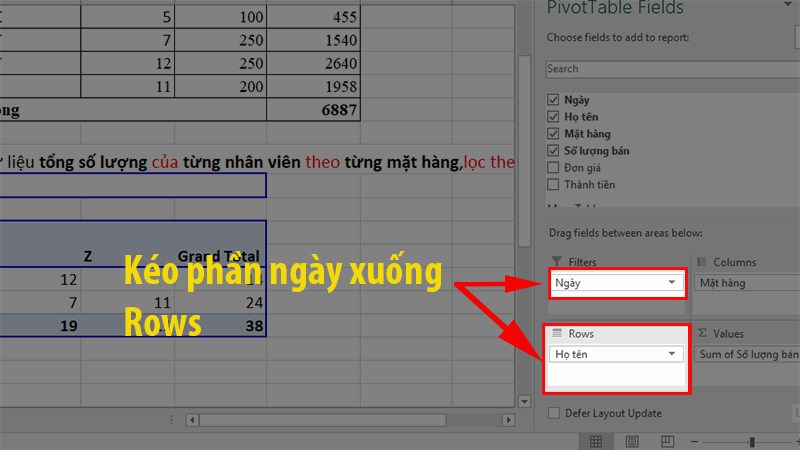
Kéo ngày tháng vào phần Rows
Kéo ngày tháng vào phần Rows
Định dạng của bảng PivotTable sẽ thay đổi như sau:
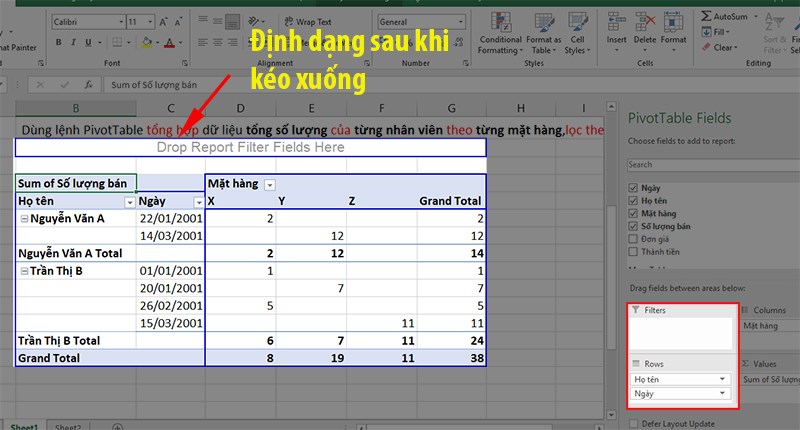
Định dạng của bảng PivotTable sẽ thay đổi
Bước 2: Nhấn chuột phải vào ô Ngày > Chọn Group.
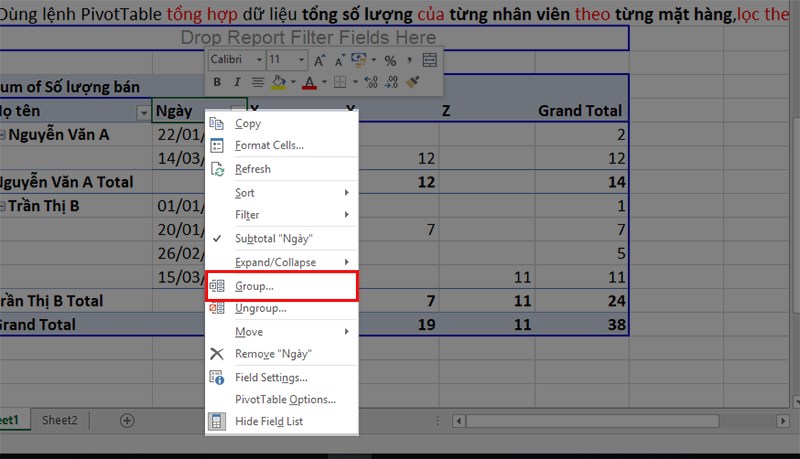
Chọn Group
Bước 3: Hộp thoại Grouping hiện lên > Chọn theo định dạng mà đề bài yêu cầu:
Trong đó:
- Seconds: Theo giây
- Minutes: Theo phút
- Hours: Theo giờ
- Days: Theo ngày (bạn có thể chọn thời gian trong bao nhiêu ngày, vd: number of days là 2 sẽ là từ ngày 1 tháng 1 đến ngày 2 tháng 1)
- Months: Theo tháng
- Quarters: Theo quý ( 1 quý có 3 tháng)
- Years: Theo năm.
Ở đây mình chọn Months vì đề bài yêu cầu
Sau khi chọn xong và nhấn Ok thì phần Ngày ban đầu đã biến thành Months.
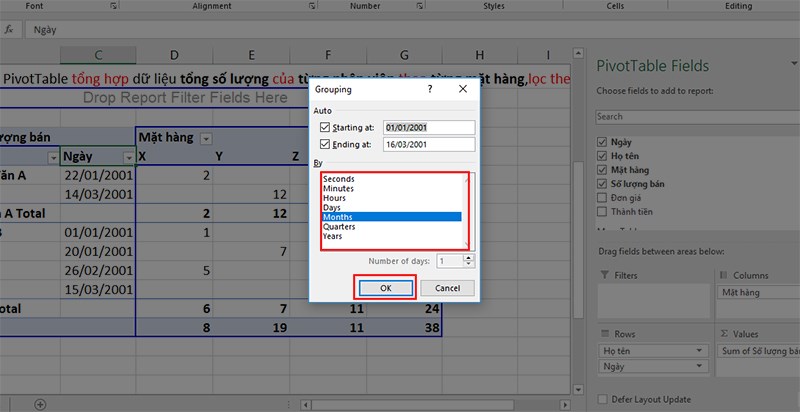
Hộp thoại Grouping hiện lên > Chọn theo định dạng mà đề bài yêu cầu
Bước 4: Đổi lại tên của phần Ngày vừa đổi thành Tháng như sau:
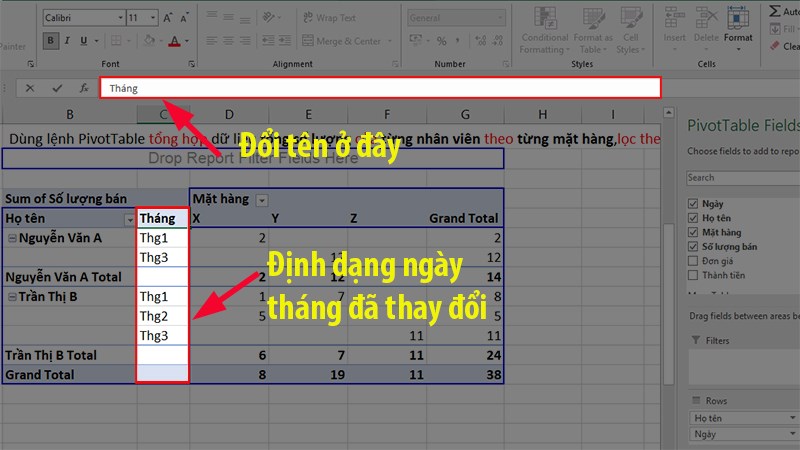
Đổi lại tên của phần Ngày vừa đổi thành Tháng
Bước 5: Kéo thẻ Tháng vừa đổi lên Filters
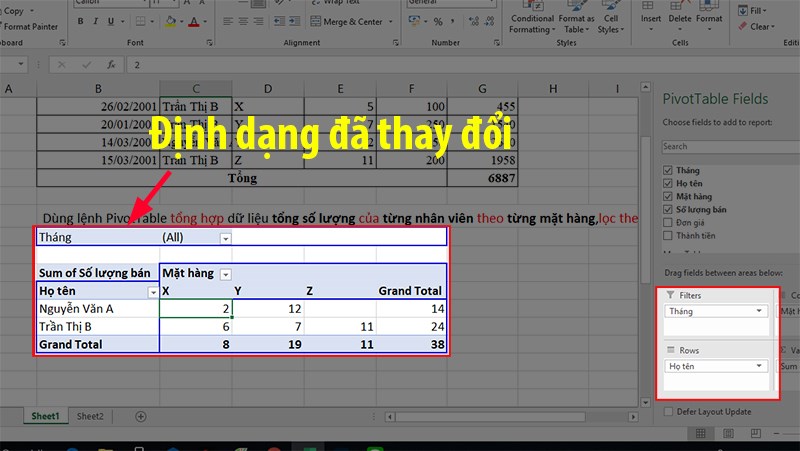
Kéo thẻ Tháng vừa đổi lên Filters
Bước 6: Chọn tháng cần lọc theo yêu cầu đề bài, ở đây là tháng 1.
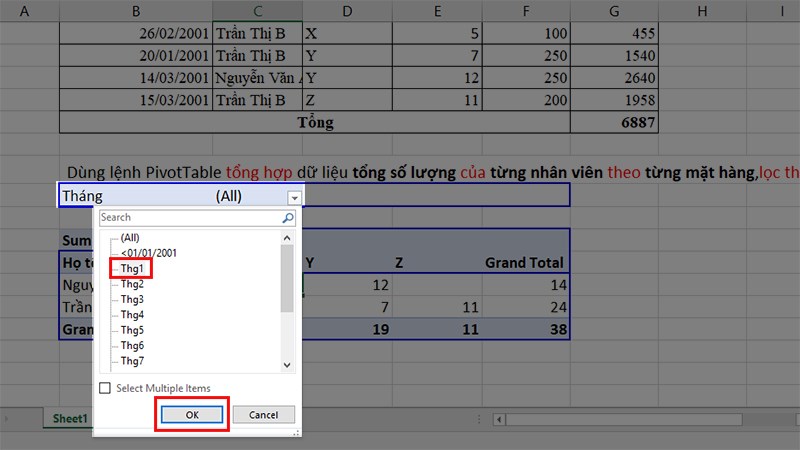
Chọn tháng cần lọc theo yêu cầu đề bài, ở đây là tháng 1.
2.4. Cách xóa hoàn toàn dữ liệu trong vùng PivotTable
Thực hiện cách xóa này sẽ không ảnh hưởng đên dữ liệu ban đầu, ngoài ra cách này sẽ xóa hoàn toàn bảng PivotTable đang sử dụng, bạn hãy cân nhắc trước khi xóa nhé!!
Bước 1: Nhấn giữ chuột trái ở ô bên ngoài vùng dữ liệu của PivotTable và quét hết bảng PivotTable.
Lưu ý: Không được quét từ những ô bên trong vùng dữ liệu vì như vậy bạn chỉ xóa được dữ liệu bên trong PivotTable chứ không thể xóa hết hoàn toàn PivotTable được.

Nhấn giữ chuột trái ở ô bên ngoài vùng dữ liệu của PivotTable và quét hết bảng PivotTable.
Bước 2: Bấm Delete trên bàn phím và hoàn thành.
Đó là cách sử dụng Pivot table trong Excel đơn giản nhất. Mong rằng những thông tin này sẽ giúp ích cho bạn trong việc hiểu và sử dụng Pivot table cho công việc của mình.
















