Việc tạo thống kê và nhập dữ liệu trên Excel theo cách thủ công sẽ tốn rất nhiều thời gian và khó tránh những sai sót. Để tối ưu hóa và hạn chế những sai sót thì đơn giản bạn chỉ cần một Form nhập dữ liệu. Bài viết dưới đây mình sẽ hướng dẫn cho các bạn cách tạo Form nhập dữ liệu trong Excel cực đơn giản.
1. Form trong Excel là gì? Khi nào cần tạo Form trong Excel
- Form là một công cụ của Excel hỗ trợ cho bạn việc thiết lập các thông tin trong bảng tính được chính xác và dễ dàng hơn.
- Qua đó giúp nâng cao hiệu suất làm việc, hạn chế những sai sót và nhầm lẫn khi nhập dữ liệu.
- Việc tạo Form để nhập dữ liệu sẽ giúp cho bạn tối ưu hóa công việc và tiết kiệm được nhiều thời gian.
2. Cách tạo Form trong Excel
2.1. Chuẩn bị các công cụ để tạo Form trong Excel
Bước 1: Tạo những tiêu đề bạn muốn đưa vào Form giống ví dụ trong hình bên dưới.
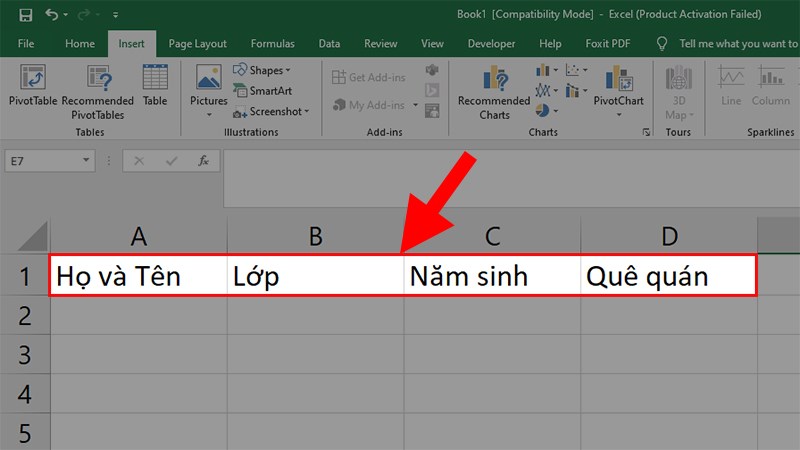
Tạo những tiêu đề bạn muốn đưa vào Form giống ví dụ trong hình
Bước 2: Bôi đen vùng chứa tiêu đề > Chọn thẻ Insert > Nhấn chọn Table.
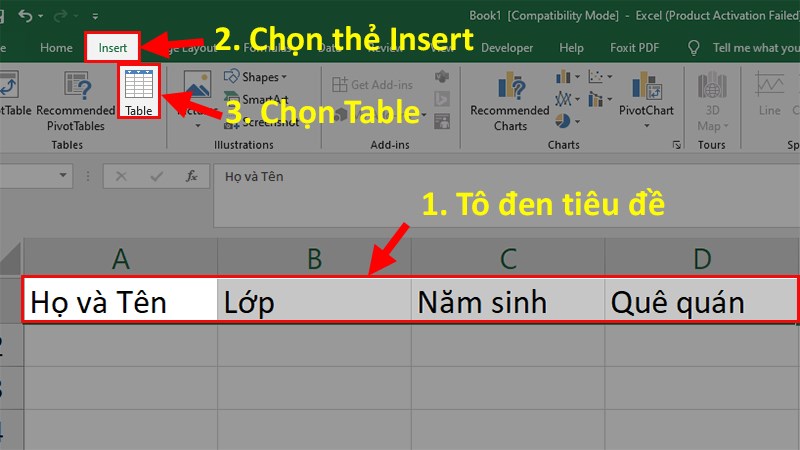
Bôi đen vùng chứa tiêu đề > Chọn thẻ Insert > Nhấn chọn Table
Bước 3: Hộp thoại Create Table xuất hiện > Tích chọn My table has headers để Form được tạo sẽ hiện tiêu đề bạn vừa nhập.
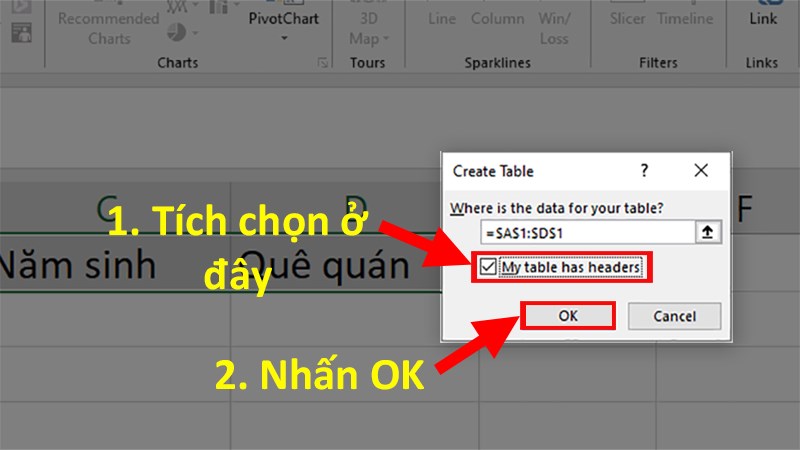
Hộp thoại Create Table xuất hiện > Tích chọn My table has headers để Form được tạo sẽ hiện tiêu đề bạn vừa nhập
Bước 4: Nhấn vào thẻ File.
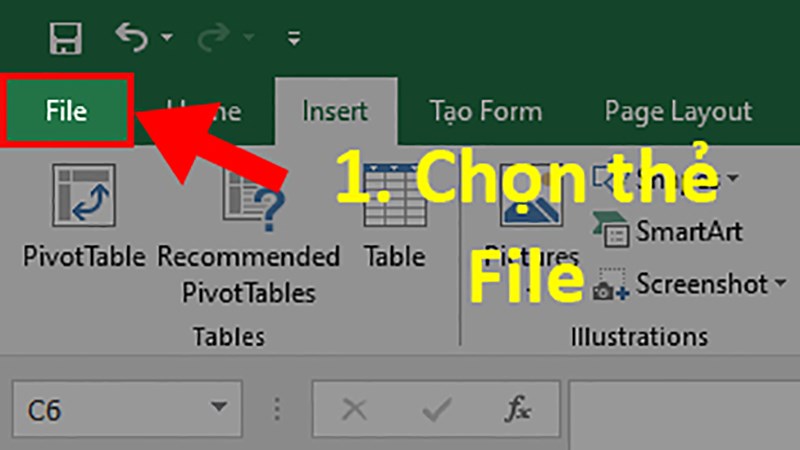
Nhấn vào thẻ File
Bước 5: Chọn Option.
Lưu ý: Đối với phiên bản Excel 2007 thì bạn hãy nhấn vào nút Excel Button > Chọn Excel Option nhé!
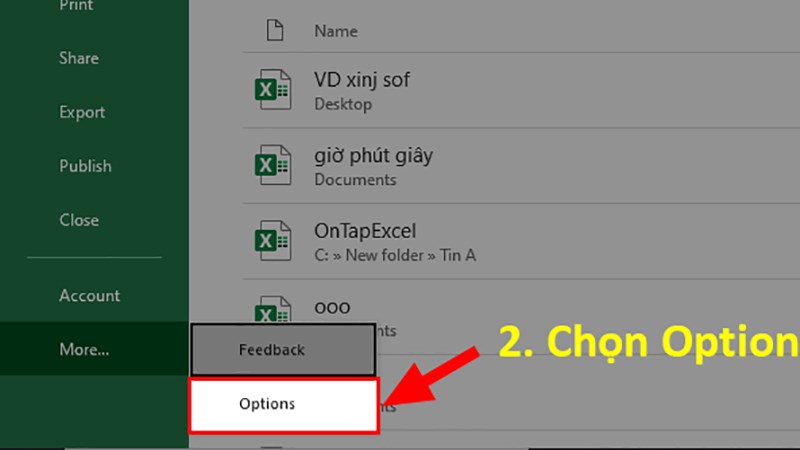
Chọn Option
Bước 6: Trong giao diện Options > Nhấn vào mục Customize Ribbon > Nhìn sang Choose Commands from > Chọn tiếp All Commands.
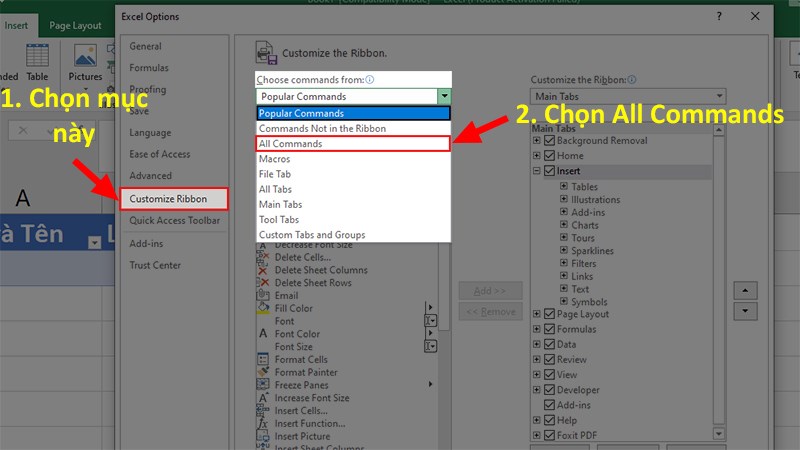
Trong giao diện Options > Nhấn vào mục Customize Ribbon > Nhìn sang Choose Commands from > Chọn tiếp All Commands
Bước 7: Kéo xuống phía dưới > Chọn Form > Nhấn vào New Tab.
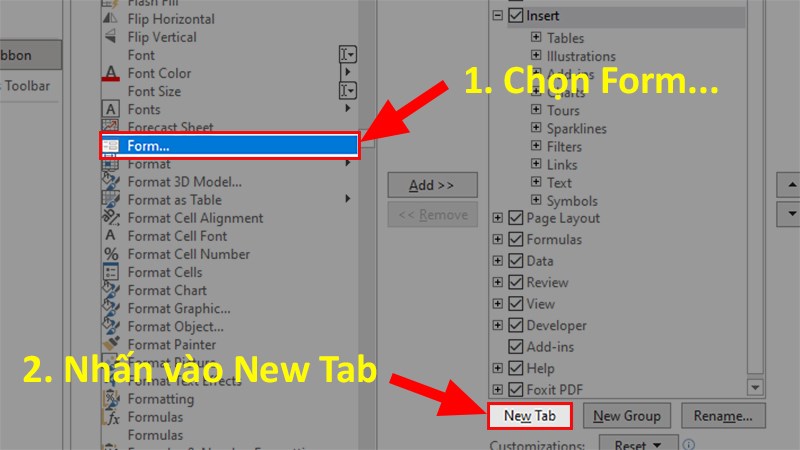
Kéo xuống phía dưới > Chọn Form > Nhấn vào New Tab
Bước 8: Nhấn vào New Group (Custom) > Click vào Rename.
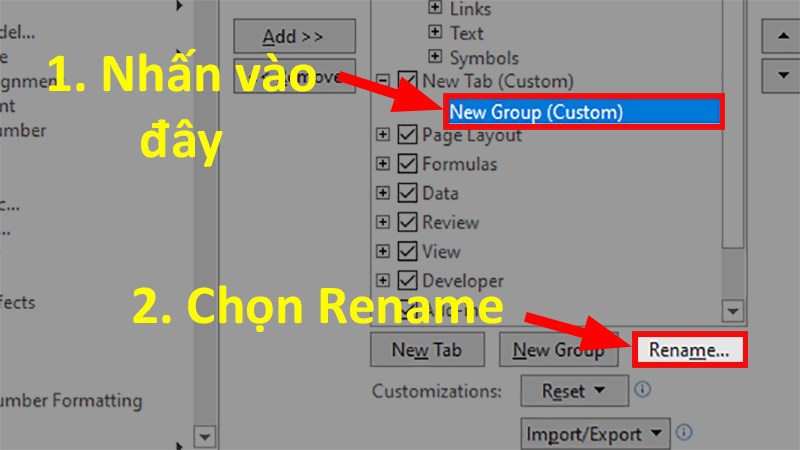
Nhấn vào New Group (Custom) > Click vào Rename
Bước 9: Hộp thoại Rename xuất hiện > Tại Display name nhập Form > Chọn icon giống trong hình.
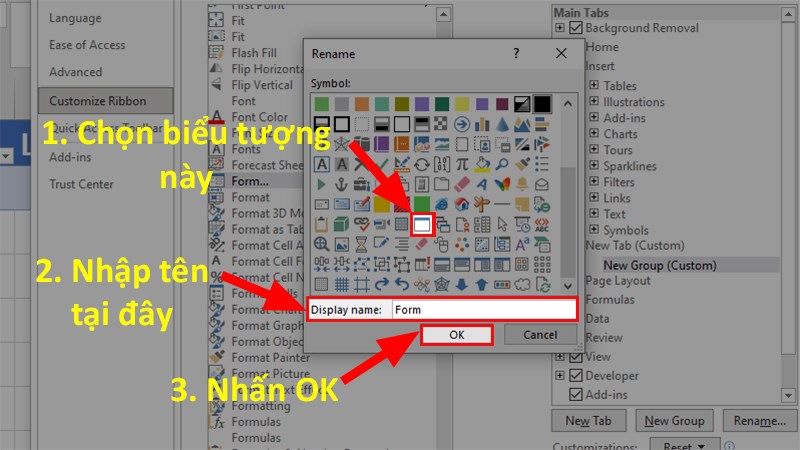
Hộp thoại Rename xuất hiện > Tại Display name nhập Form > Chọn icon giống trong hình
Bước 10: Nhấn vào New Tab (Custom) vừa tạo khi nãy > Nhấn vào Rename để đổi tên cho thẻ mới tạo.
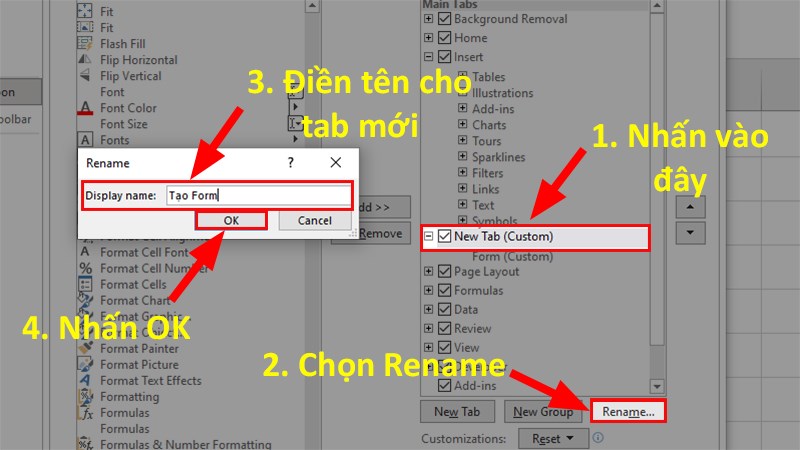
Nhấn vào New Tab (Custom) vừa tạo khi nãy > Nhấn vào Rename để đổi tên cho thẻ mới tạo
Bước 11: Chọn Form giống ở bước 6 > Nhấn Add để thêm Form vào thanh Ribbon.
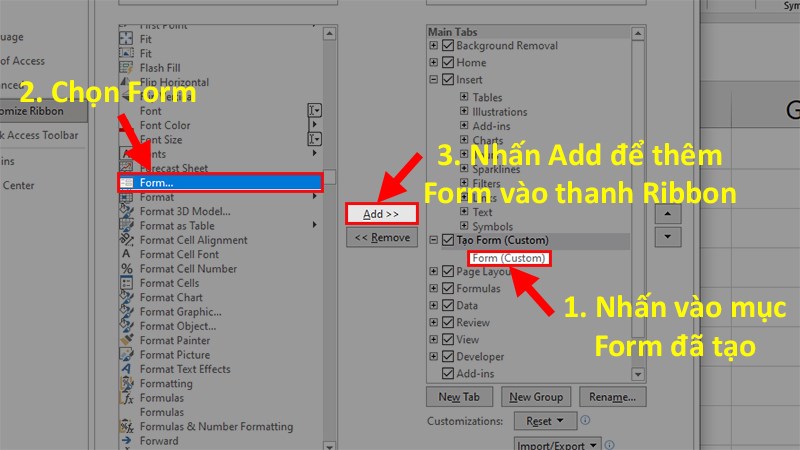
Chọn Form giống ở bước 6 > Nhấn Add để thêm Form vào thanh Ribbon
Bước 12: Sau khi thêm thành công > Nhấn OK để hoàn thành các bước chuẩn bị trước khi tạo Form trong Excel.
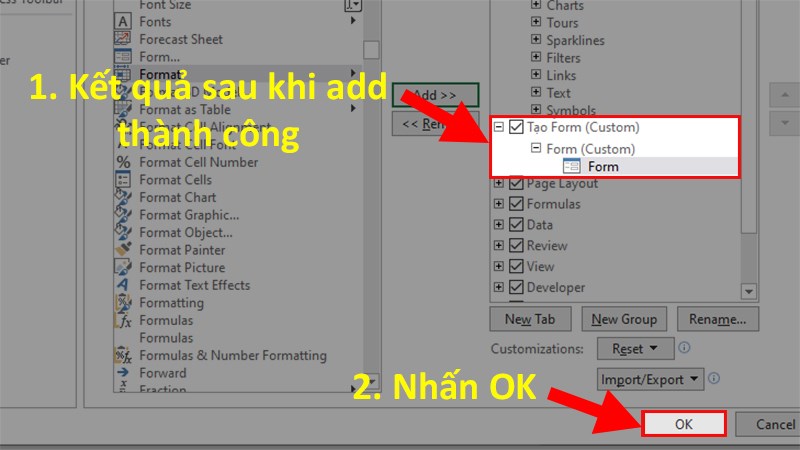
Sau khi thêm thành công > Nhấn OK để hoàn thành các bước chuẩn bị trước khi tạo Form trong Excel
2.2. Tạo Form nhập dữ liệu trong Excel
Bước 1: Bôi đen vùng tiêu đề đã tạo lúc đầu trong file Excel > Chọn thẻ Tạo Form > Chọn Form.
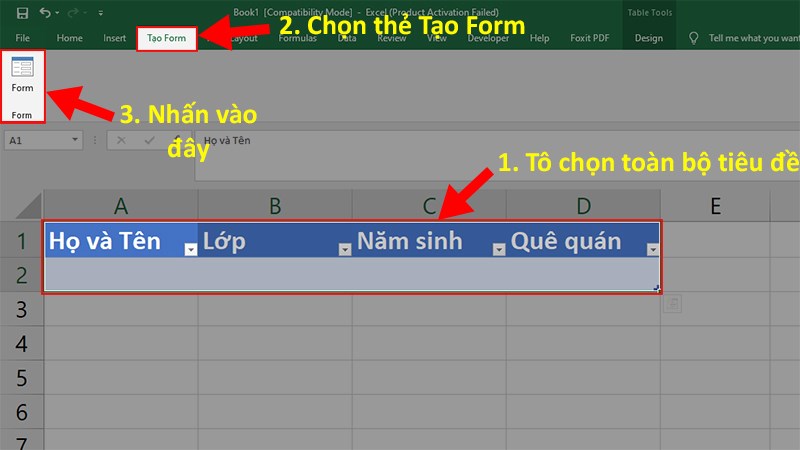
Bôi đen vùng tiêu đề đã tạo lúc đầu trong file Excel > Chọn thẻ Tạo Form > Chọn Form
Bước 2: Sheet để điền dữ liệu Form xuất hiện và có các mục bạn cần biết như sau:
- New: Thêm một hàng mới, trống vào bảng hiện có.
- Delete: Xóa hàng hiện tại bạn đang chỉnh sửa.
- Restore: Khôi phục (đặt lại) trường dữ liệu bạn đang chỉnh sửa về giá trị ban đầu.
- Find Prev: Di chuyển form bạn đang nhập về trước.
- Find Next: Di chuyển form bạn đang nhập đến form tiếp theo.
- Criteria: Cho phép bạn tìm kiếm các form cụ thể trong bảng.
- Close: Đóng biểu mẫu nhập dữ liệu.
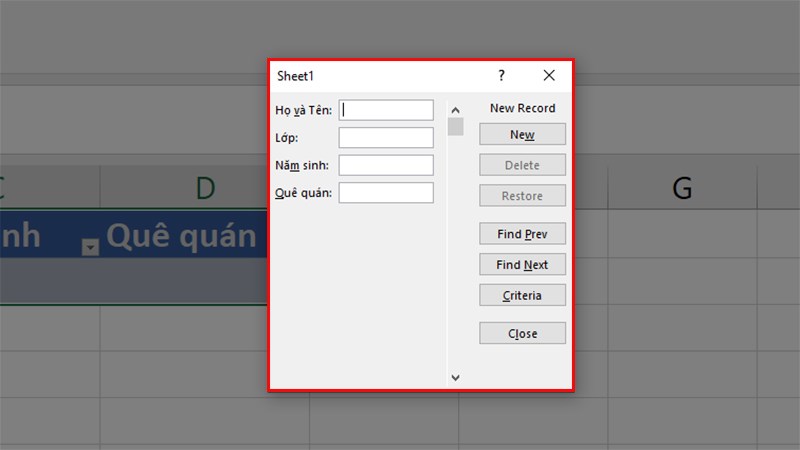
Sheet để điền dữ liệu Form xuất hiện và có các mục bạn cần biết
Bước 3: Nhập thông tin mà bạn muốn vào theo từng mục > Nhấn Criteria để áp dụng vào Excel.
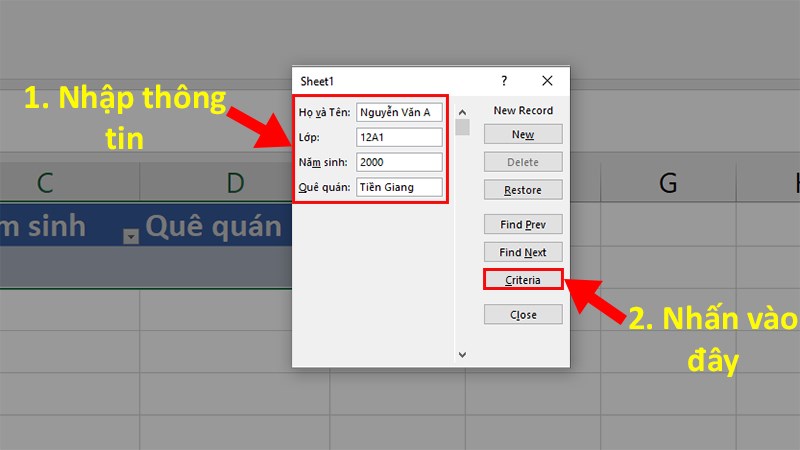
Nhập thông tin mà bạn muốn vào theo từng mục > Nhấn Criteria để áp dụng vào Excel
Bước 4: Nhấn Close để đóng Form đang nhập lại.
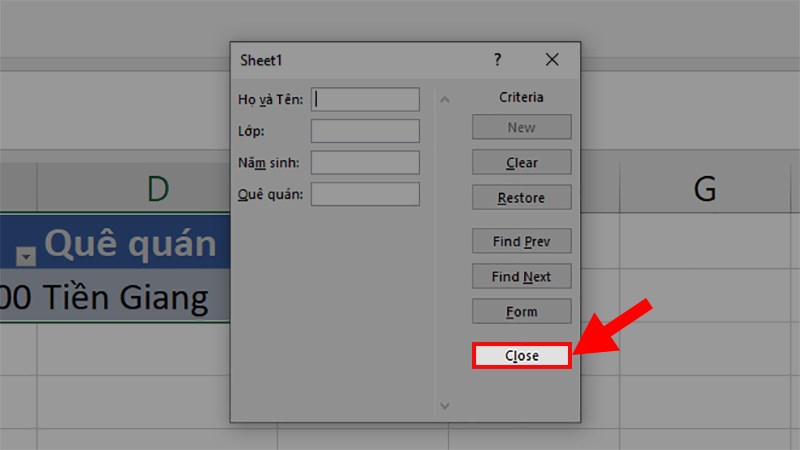
Nhấn Close để đóng Form đang nhập lại
Bước 5: Tô chọn toàn bộ tiêu đề và dòng mới được nhập > Chọn thẻ Tạo Form > Chọn Form.
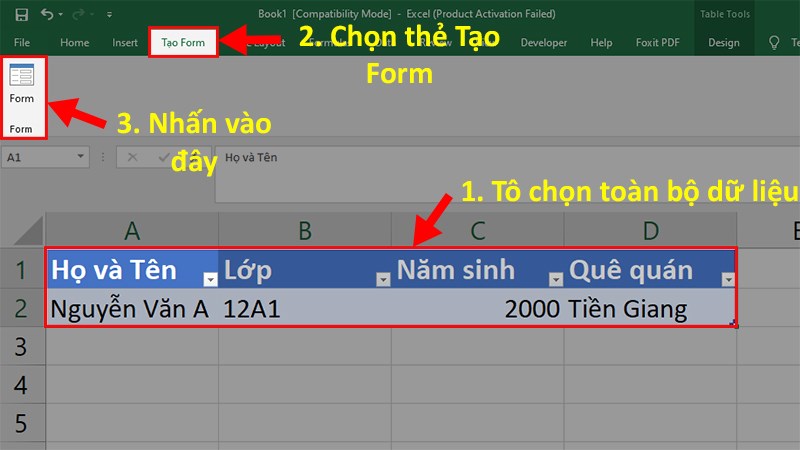
Tô chọn toàn bộ tiêu đề và dòng mới được nhập > Chọn thẻ Tạo Form > Chọn Form
Bước 6: Nhấn vào New để thêm các dữ liệu mới.
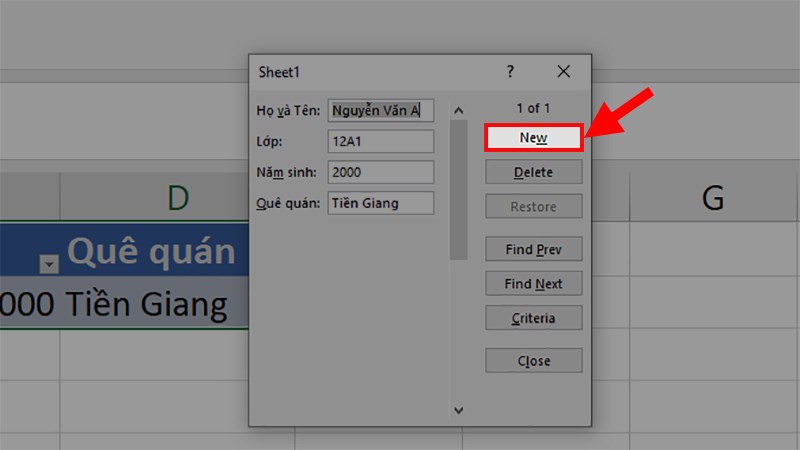
Nhấn vào New để thêm các dữ liệu mới
Bước 7: Bạn hãy thực hiện lại các bước trên cho đến khi hoàn thành bảng dữ liệu nhé!!
Trên đây là những cách giúp bạn tạo Form nhập dữ liệu trong Excel cực đơn giản và có video hướng dẫn. Hãy tham khảo và làm theo hướng dẫn nhé, nếu có gì thắc mắc về bài viết hãy để lại bình luận ở bên dưới nhé. Hy vọng bài viết sẽ hữu ích với bạn. Chúc bạn thành công!
















