Trong bài thuyết trình, nếu bạn sử dụng các hiệu ứng PowerPoint như: chuyển động, xuất hiện, nhấn mạnh. Thì bài thuyết trình của bạn nhìn rất sinh động và cuốn hút người xem. Vậy làm sao, có thể chèn các hiệu ứng vào bài thuyết trình. Thì trong bài viết này, Office Whyvn sẽ hướng dẫn bạn cách tạo hiệu ứng trong PowerPoint.
1. Cách tạo hiệu ứng trong PowerPoint
Giả sử như ở đây, mình sẽ tạo 1 hiệu ứng cho hình ảnh con thỏ thì mình sẽ làm như sau:
Bước 1: Bấm chọn vào hình ảnh con thỏ, nếu muốn chọn nhiều hình ảnh thì bạn giữ phím Ctrl rồi bấm lần lượt vào hình ảnh. Sau đó vào Tab Animations, lúc này sẽ xuất hiện các hiệu ứng trong PowerPoint cho bạn chọn. Để xem nhiều hiệu ứng hơn thì bạn bấm vào mũi tên xổ xuống.
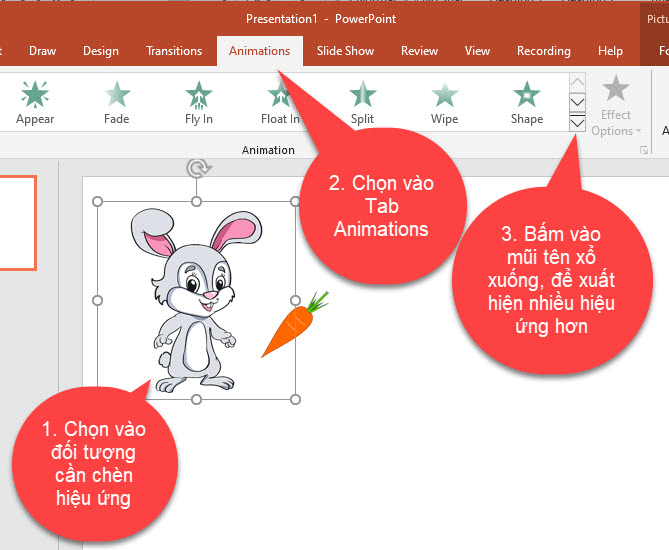
Ở đây có 4 loại hiệu ứng sau:
- Entrance (hiệu ứng xuất hiện): Khi bạn chọn hiệu ứng xuất hiện khi trình chiếu đối tượng sẽ từ đâu đó hiện ra, chứ không hiển thị sẵn trên màn hình.
- Emphasic (hiệu ứng nổi bật): Khi bạn chọn hiệu ứng nổi bật thì đối tượng đã hiện sẵn trên màn hình rồi. Khi bạn trình chiếu đối tượng sẽ thay đổi các trạng thái như màu sắc, kích thước…
- Exit (hiệu ứng thoát): Khi bạn chọn hiệu ứng thoát thì đối tượng biến mất khỏi màn hình khi trình chiếu.
- Motion Paths (Hiệu ứng chuyển động): Giúp đối tượng di chuyển sang trái, phải, hay đi lòng vòng hoặc đi theo một đường nào đó tùy bạn vẽ ra.
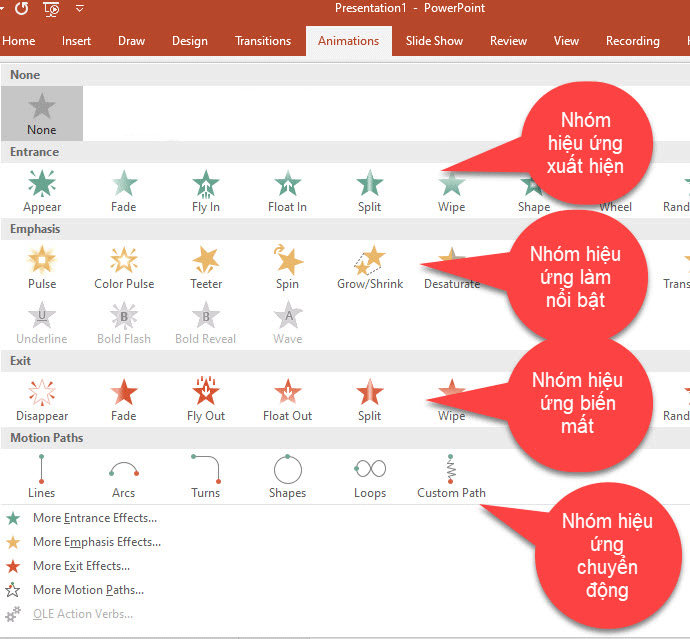
Bạn có thể chọn 1 trong các hiệu ứng trên để chèn cho đối tượng.
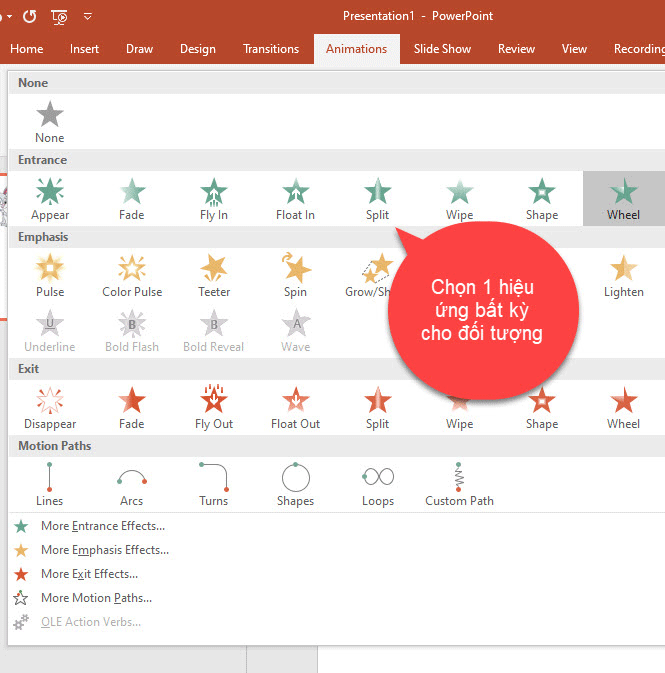
Lưu ý: Phải chọn vào đối tượng trước rồi mới chọn được hiệu ứng nhé !
Như vậy là bạn đã biết cách tạo hiệu ứng trong PowerPoint cho 1 đối tượng. Bây giờ sẽ đi qua tìm hiểu cách tùy chỉnh hiệu ứng.
2.Tùy chỉnh hiệu ứng trong PowerPoint
Giả sử như bạn chọn hiệu ứng Appear khi trình chiếu mặc định đối tượng sẽ xuất hiện từ trên xuống dưới. Nếu không thích đối tượng xuất hiện theo hướng này thì bạn có thể tùy chọn hiệu ứng cho nó xuất hiện theo hướng khác. Bằng cách bấm vào đối tượng sau đó vào Effect Options và chọn vào hiệu ứng hướng xuất hiện mà bạn thích.
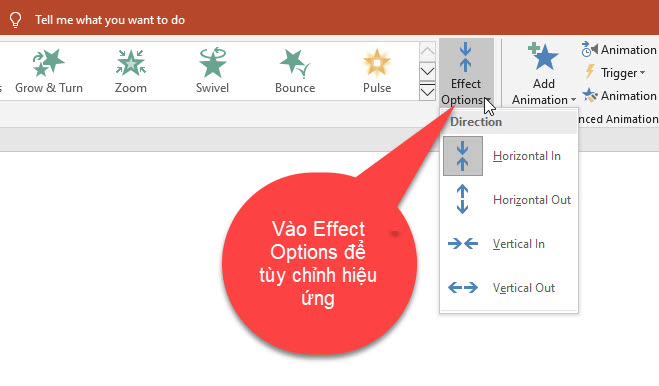
Ở các hiệu ứng khác nhau thì mục Effect Options sẽ có các hiệu ứng khác nhau nhé!
3. Cách thêm hiệu ứng cho đối tượng trong PowerPoint
Bạn có thể thêm nhiều hiệu ứng cho đối tượng trong PowerPoint, ví dụ như ở đây mình có hình ảnh chú thỏ và mình có thể thêm nhiều hiệu ứng cho nó như: Fly in, Spin…
Để thêm hiệu ứng cho đối tượng trong PowerPoint, bạn làm như sau:
Bấm chọn vào đối tượng mà bạn muốn thêm hiệu ứng, tiếp theo vào Tab Animation sau đó bấm vào Add Animation và chọn vào hiệu ứng mà bạn muốn thêm.
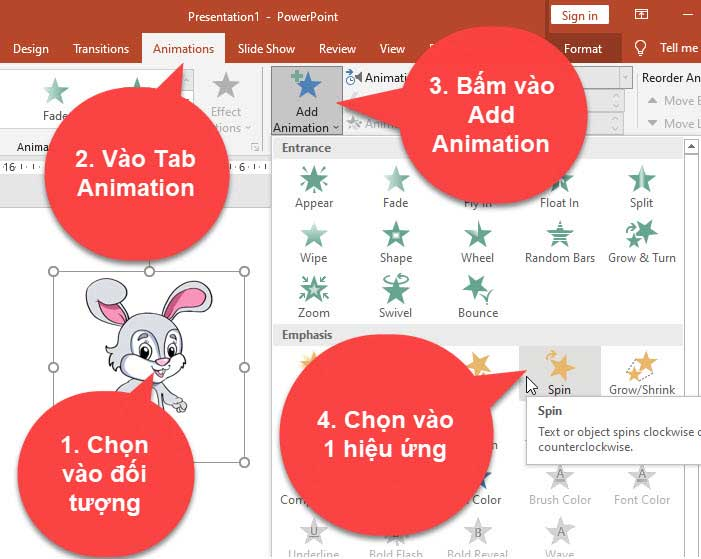
4. Tùy chỉnh xuất hiện hiệu ứng trong PowerPoint.
Khi bạn đã chọn được hiệu ứng cho đối tượng rồi, khi trình chiếu bạn muốn đối tượng xuất hiện như thế nào: Tự động hoặc khi click chuột sẽ xuất hiện hiệu ứng.
Thì bạn làm như sau:
Chọn vào đối tượng đã chèn hiệu ứng sau đó vào Tab Animations. Ở mục Start, bạn bấm vào mũi tên xổ xuống thì sẽ thấy xuất hiện 3 tùy chọn sau đây:
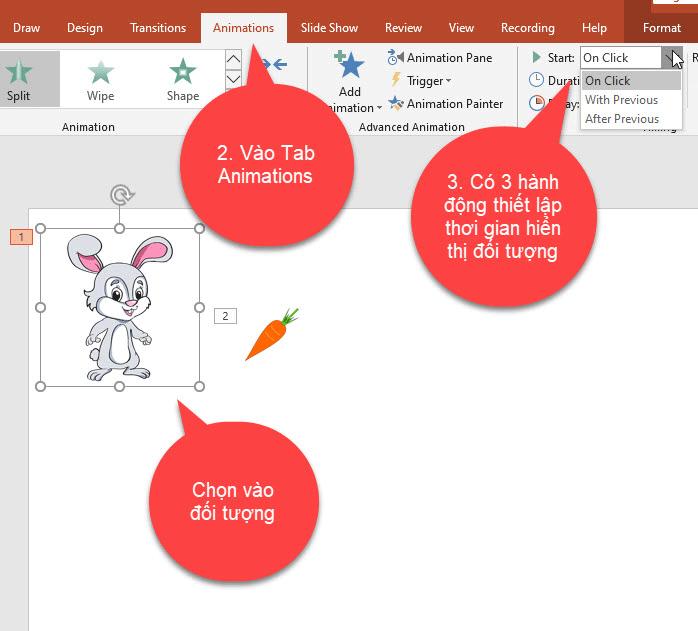
Trong mục Start có 3 sự lựa chọn sau đây:
- On Click: Đối tượng sẽ xuất hiện khi chúng ta click chuột trái.
- With Previous: Hiển thị hình ảnh cùng lúc với đối tượng liên kết trước đó trong danh sách (có nghĩa là với một lần bấm, bạn sẽ thực hiện nhiều hiệu ứng)
- After Previous: Để bắt đầu hiệu ứng ngay sau khi hiệu ứng trước trong danh sách kết thúc.
Bạn có thể chọn 1 trong các tùy chọn trên, sao cho phù hợp với bài thuyết trình của bạn.
5. Thiết lập tốc độ của hiệu ứng trong PowerPoint
Để thiết lập hiệu ứng chạy nhanh hay chậm, bạn có thể thay đổi thời gian thiết lập cho hiệu ứng.
Trên Slide, bấm chọn vào đối tượng, sau đó vào Tab Animations. Trong nhóm Timing, bạn chú ý đến 2 mục Duration và Delay.
- Duration: Là thời gian xuất hiện của hiệu ứng. Ví dụ bạn muốn hình con thỏ xuất hiện 5s thì bạn nhập 5 vào đó. Thời gian nhỏ hơn có nghĩa là chạy nhanh hơn và sẽ kết thúc sớm hơn. Còn thời gian lớn hơn thì chạy chậm hơn và tốn nhiều thời gian hơn để hoàn tất.
- Delay: Là mốc thời gian diễn ra hiệu ứng, ví du bạn muốn hiệu ứng diễn ra ở giây thứ 3 thì bạn nhập 3 ở mục Delay.

6. Tùy chỉnh thứ tự ưu tiên của hiệu ứng.
Mặc định trong PowerPoint hiệu ứng nào chọn trước thì sẽ hiển thị trước. Tuy nhiên nếu trong Slide của bạn có quá nhiều đối tượng việc chọn nhầm là không thể tránh khỏi.
Ví dụ: Như bạn muốn đối tượng a chạy trước nhưng mà lỡ bấm chọn vào đối tượng b chạy trước rồi. Thay vì xóa đi làm lại thì bạn có thể chỉnh thứ tự ưu tiên của hiệu ứng.
Vào Tab Animations, chọn Animation panel. Lúc này hộp thoại Animation panel xuất hiện.
Chọn vào hiệu ứng mà bạn muốn thay đổi vị trí, bấm vào mũi tên đi lên nếu muốn di chuyển hiệu ứng lên trên. Còn mũi tên chỉ xuống là di chuyển hiệu ứng xuống dưới.
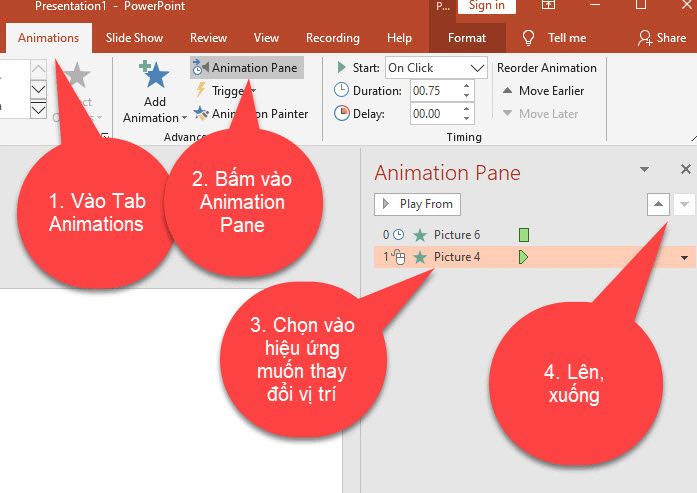
7. Xóa hiệu ứng trong PowerPoint
Nếu không muốn tạo hiệu ứng nữa thì bạn xóa nó đi. Bằng cách Vào Tab Animations sau đó chọn Animation panel. Lúc này hộp thoại Animation panel sẽ xuất hiện, sau đó bạn chọn vào hiệu ứng mà bạn muốn xóa và bấm Delete, lập tức hiệu ứng sẽ bị xoá.
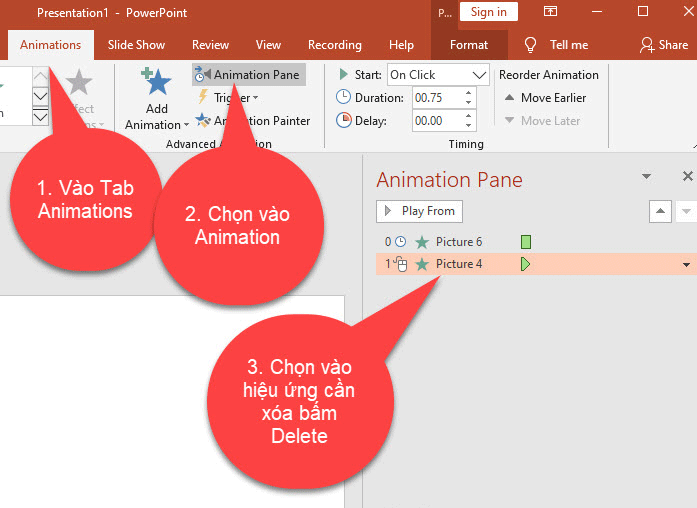
Như vậy là trong bài viết này mình đã hướng dẫn cho bạn cách tạo hiệu ứng trong PowerPoint. Đây là các kiến thức rất quan trong, buộc bạn phải biết nếu muốn học PowerPoint. Mong rằng những thông tin này sẽ giúp ích cho bạn trong việc tạo ra những hiệu ứng trong PowerPoint đẹp cho bài thuyết trình của mình.
















