Biết tận dụng các hiệu ứng chuyển slide (transitions) trong PowerPoint sẽ tạo ra được một mạch dẫn thông tin, giúp người xem tập trung hơn vào bài thuyết trình và đồng thời cũng khiến chúng thêm hấp dẫn về mặt thị giác. Admin Edu sẽ giới thiệu cho bạn mọi thứ về transitions qua bài viết dưới đây.
1. Chèn hiệu ứng chuyển tiếp Transitions
Bước 1: Nhấn vào Transition trên thanh điều hướng phía trên
Bước 2: Sau đó click vào biểu tượng mũi tên (more), bạn sẽ thấy đầy đủ tất cả hiệu ứng, được chia theo từng loại
-
Subtle: Hiệu ứng nhẹ, đơn giản nhất
-
Exciting: Nhóm hiệu ứng này dài và phức tạp hơn nhóm Subtle 1 chút chứ không chỉ dừng lại ở chuyển động. Ví dụ như gấp slide thành máy bay, chuyển tiếp theo dạng mặt hộp, cánh cửa, vv
-
Dynamic Content: Đối với nhóm Dynamic Content, hiệu ứng được áp dụng lên nội dung trên slide chứ không phải background của slide.
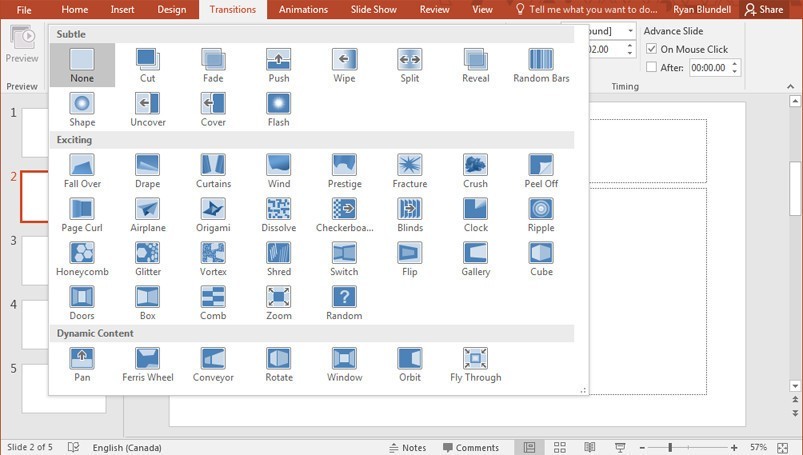
Bước 3: Click vào 1 hiệu ứng và xem trước bằng cách ấn vào nút Preview bên trái. Sau khi áp dụng hiệu ứng, 1 ngôi sao nhỏ sẽ xuất hiện bên cạnh thumbnail của slide.

2. Gỡ bỏ hiệu ứng Transitions
Bước 1: Nhấn chọn slide bạn muốn gỡ bỏ hiệu ứng
Bước 2: Chọn Transition
Bước 3: Chọn None để bỏ hiệu ứng
Nếu bạn muốn gỡ hiệu ứng trên tất cả các slide cùng lúc, bạn phải chọn tất cả slide ở bước 1 trước khi chuyển về None. Cách tốt nhất và nhanh nhất là dùng tổ hợp phím tắt Ctrl + A để chọn tất cả.
3. Tùy chỉnh hiệu ứng Transitions
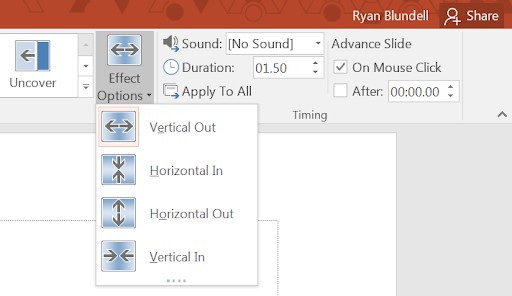
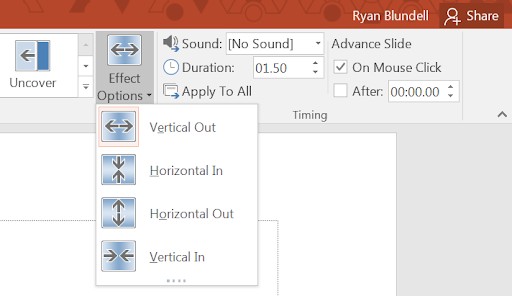
Sau khi đã chọn 1 hiệu ứng, nhìn sang bên phải để thấy các tùy chỉnh.
- Đối với 1 số hiệu ứng, bạn có thể thay đổi hướng chuyển động của chúng
- Bạn cũng có thể chèn thêm âm thanh khi chuyển động ở phần Sound
- Ấn định thời gian chuyển động với Duration, từ 0,01 giây đến 59 giây.
- Nếu bạn muốn slide tự động chạy sau 1 khoảng thời gian nhất định, hãy chỉnh trong phần Advance Slide, còn nếu không, hãy chọn On mouse click (chuyển theo click chuột).
- Chọn Apply To All để áp dụng đồng loạt lên tất cả các slide.
4. Một vài lưu ý khi dùng Transition/Hiệu ứng chuyển slide
Cái gì nhiều quá thì cũng không tốt. Chắc chắn bạn sẽ không muốn người xem cảm thấy khó chịu khi theo dõi bài thuyết trình của mình phải không nào. Để tránh việc đó, hãy làm theo những lưu ý dưới đây khi sử dụng Transition:
4.1. Đơn giản thôi
Đúng là PowerPoint có rất nhiều hiệu ứng bắt mắt, nhưng như vậy không có nghĩa là bạn nên dùng tất cả trong cùng 1 bài đâu. Hãy dựa vào nội dung cũng như đối tượng nghe để lựa chọn các hiệu ứng phù hợp nhé!
4.2. Cố gắng dùng hiệu ứng chuyển giống nhau cho tất cả các slide
Tương tự, để không phức tạp hóa bản thuyết trình và khiến người xem “hoa mắt chóng mặt”. Đừng cố nhồi nhét quá nhiều, sử dụng “Apply To All” được nhắc tới bên trên để áp dụng 1 hiệu ứng cho toàn bộ slide trong bài.
4.3. Tự đặt câu hỏi “Liệu hiệu ứng này có thể khiến bài thuyết trình của mình tốt hơn không?”
Đặt ví trí mình là người đang theo dõi và trả lời thật khách quan đi nha. Liệu câu trả lời của bạn có thực sự là 100% có? Như vậy thì chẳng còn ngại ngần gì nữa rồi. Còn nếu không, thử quay về với những hiệu ứng đơn giản hơn xem sao.
Vậy là Admin Edu đã giới thiệu với các bạn những gì tổng quan nhất về sử dụng hiệu ứng chuyển slide (transition) trong PowerPoint rồi. Tuy nhiên, Transition chỉ là một phần nho nhỏ trong cả bài thuyết trình thôi. Bên cạnh nội dung hấp dẫn, bạn vẫn có thể thu hút người xem bằng cách biến mọi slide thành 1 bản thiết kế đẹp mắt.
Trên đây là bài viết hướng dẫn bạn cách sử dụng hợp lý hiệu ứng chuyển slide – Transiton trong PowerPoint. Hi vọng bài viết trên có thể giúp ích cho công việc và họp tập của bạn. Cảm ơn bạn đã theo dõi bài viết! Chúc bạn thành công.
















