Thông thường, Microsoft Word sẽ tự động thay đổi dấu nháy đơn hoặc dấu nháy kép mỗi khi đến câu trích dẫn. Tuy nhiên, có đôi lúc phần mềm Word trên máy tính sẽ gặp phải lỗi cả dấu nháy đơn và dấu nháy cùng xuất hiện ngay trong tài liệu của bạn. Dưới đây là bài viết hướng dẫn cách gõ dấu nháy đơn, nháy kép và sửa lỗi bị lặp lại dấu trong Word. Cùng theo dõi nhé!
1. Cách gõ dấu nháy đơn, dấu nháy kép trong Word
Dấu nháy đơn (‘) hay còn gọi là dấu phẩy trên đầu chữ là một dấu thẳng được sử dụng khá khổ biến trên các văn bản. Dấu nháy kép (“) là một loại dấu câu gồm hai dấu nháy đơn đứng liền kề nhau và thường được dùng để trích dẫn lời nói trực tiếp.
Cách đánh dấu phẩy trên đầu chữ (Dấu nháy đơn): Để thực hiện, bạn hãy nhấn trực tiếp dấu nháy đơn ở ngay trên bàn phím. Mặt khác, bạn cũng có thể gõ dấu nháy kép bằng cách nhấn tổ hợp phím Shift + nút nháy đơn.
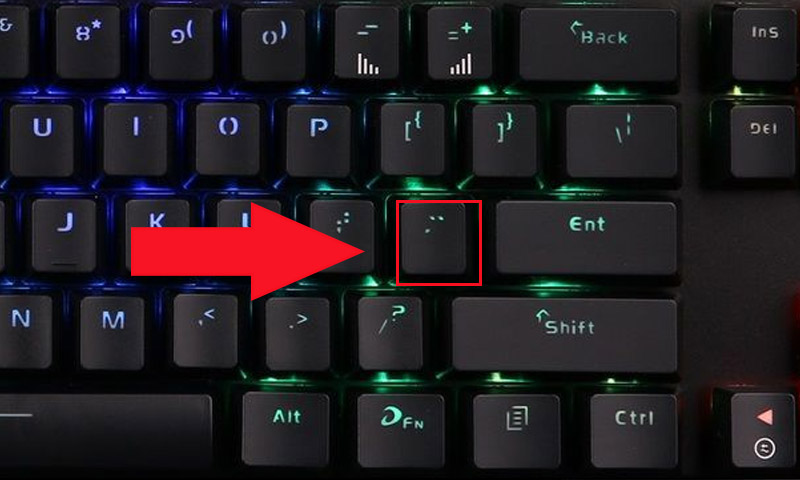
Nhấn trực tiếp dấu nháy đơn ở ngay trên bàn phím
2. Cách chuyển dấu nháy đơn và nháy kép từ thẳng sang cong và ngược lại
Để thay đổi cách đánh dấu phẩy trên trong Word thẳng bằng dấu nháy đơn và nháy kép cong trong Word và ngược lại, bạn hãy thực hiện theo các thao tác dưới đây:
Bước 1: Chọn File (Tệp).
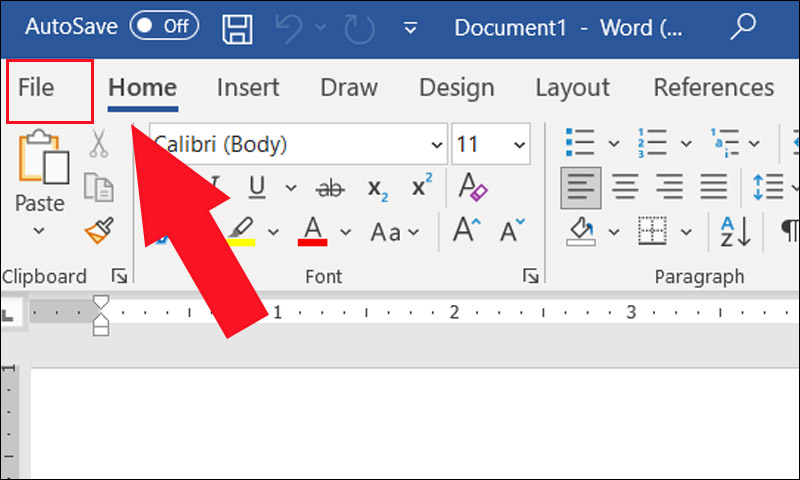
Chọn File (Tệp) ở góc trái trên màn hình
Bước 2: Chọn Option (Tùy chọn).
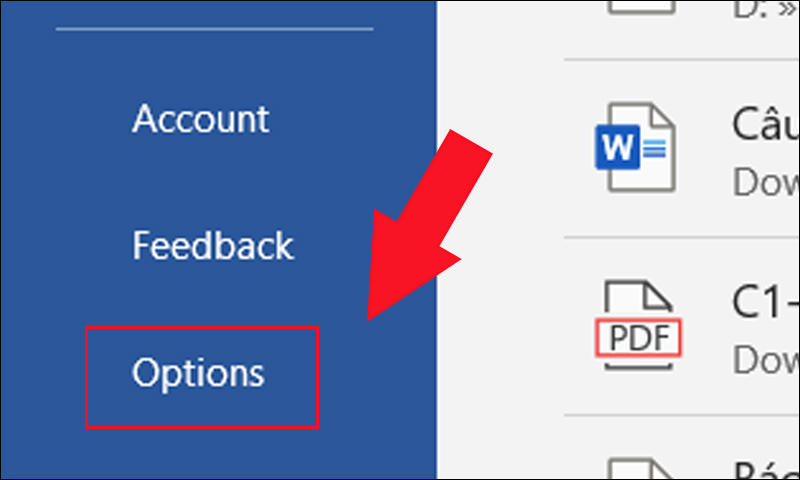
Chọn Option (Tùy chọn) trong mục File
Bước 3: Nhấn Proofing (Soát lỗi) > Nhấp vào Autocorrect Options (Tùy chọn tự sửa).
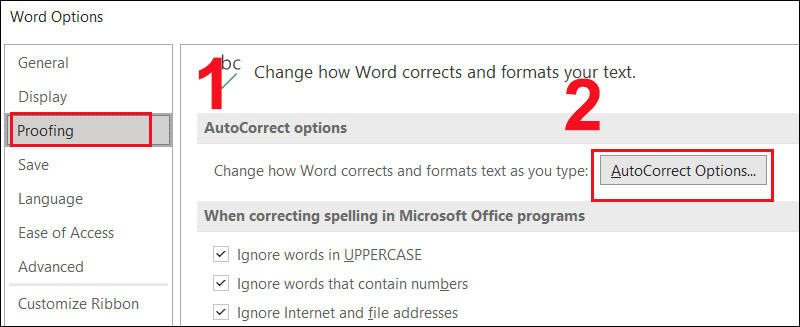
Nhấn Proofing và nhấp vào Autocorrect Options
Bước 4: Chọn mục AutoFormat As You Type (Tự định dạng khi bạn gõ) > Đánh dấu tích vào ô “Straight quotes” with “smart quotes” (“Nháy kép thẳng” bằng “nháy kép cong”) > Nhấn OK. Nếu bạn muốn dùng dấu nháy thẳng thì chỉ cần bỏ dấu tích là được.
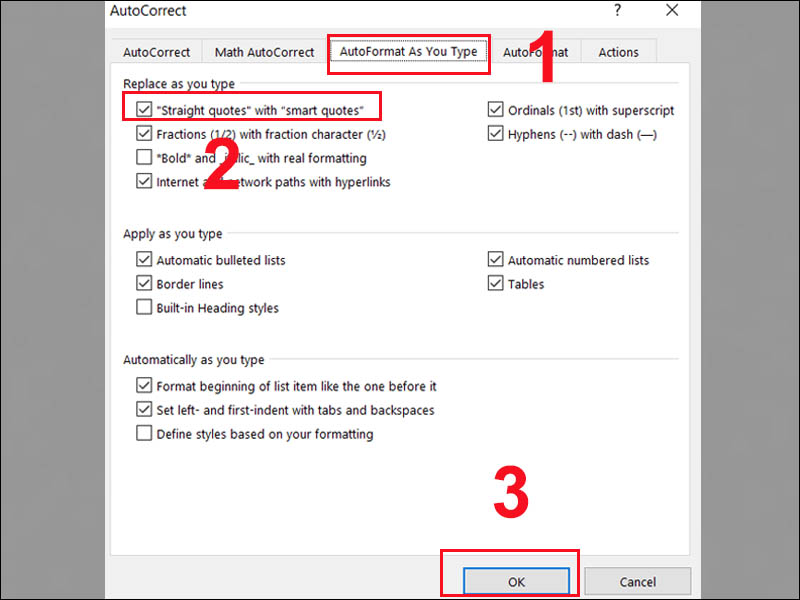
Đánh dấu tích vào ô “Straight quotes” with “smart quotes
3. Cách sửa lỗi gõ dấu nháy đơn, nháy kép bị lặp lại 2 lần
Trong trường hợp, khi bạn gõ dấu nháy đơn, nháy kép bị lặp lại 2 lần, lỗi này có thể là do ngôn ngữ bàn phím đang bị chuyển sang ngôn ngữ khác như ENG (UK), ENG (VI),… Khi đó, bạn chỉ cần chuyển ngôn ngữ bàn phím về ENG (US) bằng cách:
Cách 1: Chuyển ngôn ngữ trên thanh Taskbar
Cách đơn giản và dễ thực hiện nhất để chuyển đổi ngôn ngữ cho bàn phím đó là nhấn chuột trái vào nút ENG ở góc phải thanh Taskbar > Chọn English (United States) để hoàn tất.
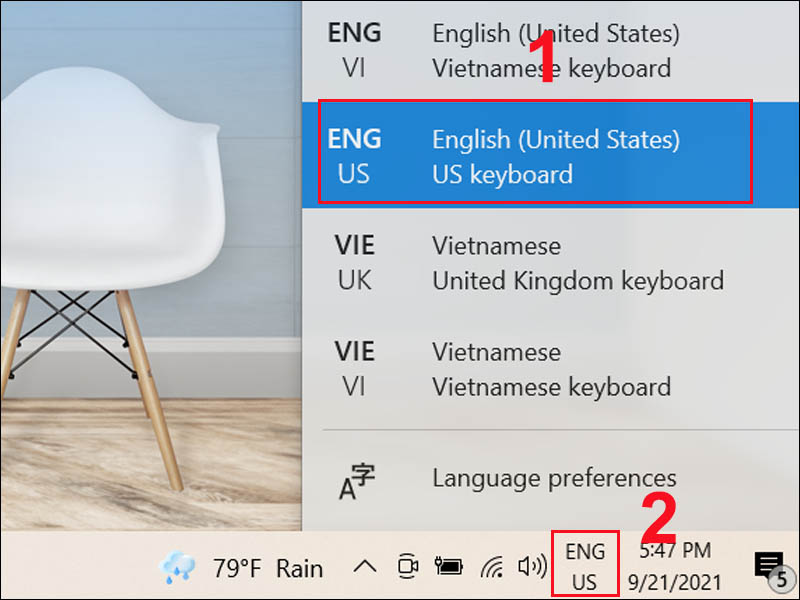
Nhấn vào nút ENG ở góc phải thanh Taskbar để chuyển ngôn ngữ trực tiếp
Cách 2: Thêm ngôn ngữ tiếng Anh vào máy
Bước 1: Nhấn nút ENG ở góc phải > Chọn Language Preferences.
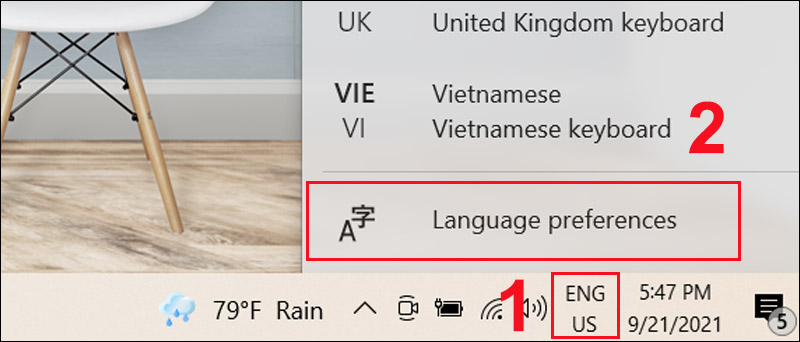
Nhấn nút ENG ở góc phải sau đó chọn Language Preferences
Bước 2: Nhấn dấu + Add a language.
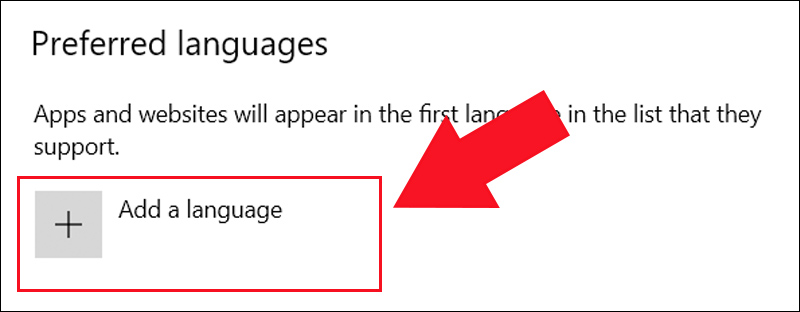
Nhấn dấu + Add a language
Bước 3: Gõ English (United States) > Chọn English (United States).
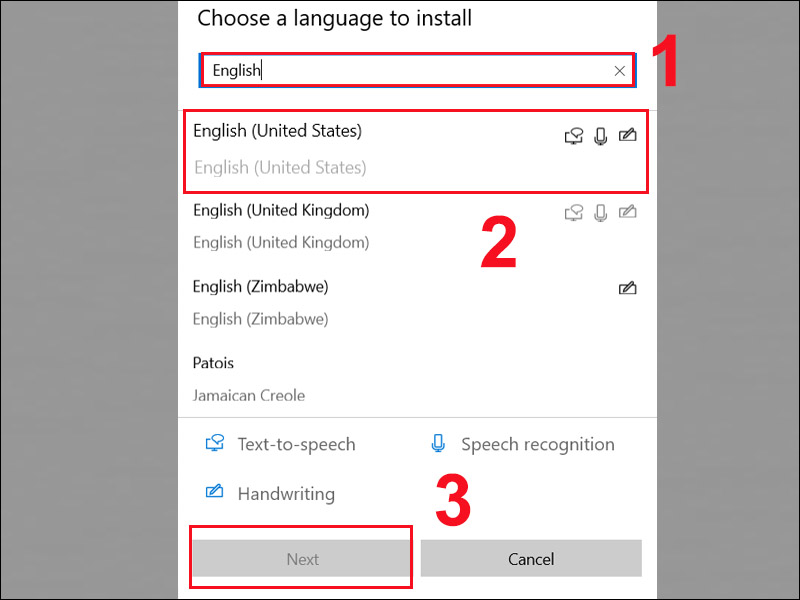
Chọn ngôn ngữ English (United States)
Bước 4: Nhấn Next > Đánh dấu tích vào các ô > Chọn Install để thêm ngôn ngữ tiếng Anh vào máy.
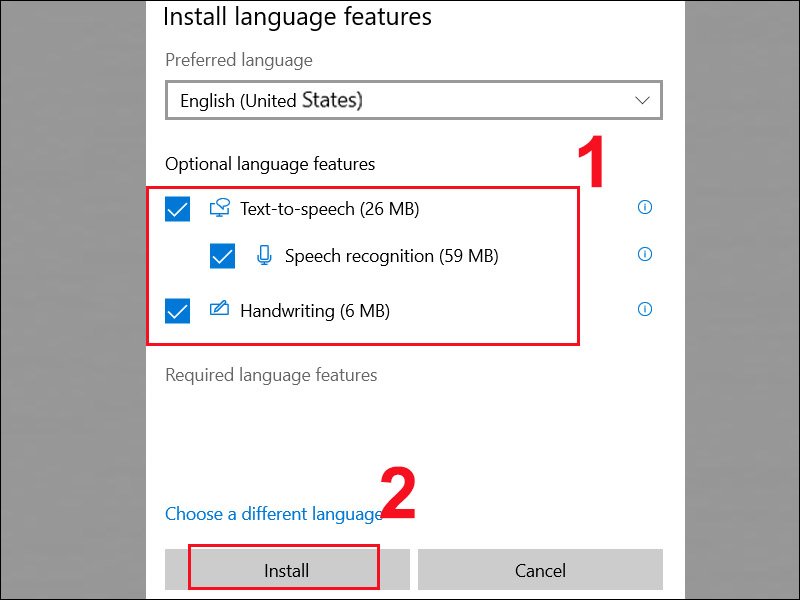
Nhấn Install để thêm ngôn ngữ tiếng Anh vào máy
Bài viết này hướng dẫn chi tiết cho các bạn về cách gõ dấu nháy đơn, nháy kép và sửa lỗi bị lặp lại dấu trong Word. Các bạn có thể áp dụng các thao tác trên cho tất cả các phiên bản Word trên laptop. Hy vọng gặp lại các bạn ở các bài viết tiếp theo nhé!
















