Chỉ với cách thực hiện sử dụng Symbol hay Shapes sẽ giúp bạn tạo khoanh tròn, làm trắc nghiệm đáp án trong Word, Excel một cách nhanh chóng và dễ dàng. Hãy cùng theo dõi bài viết dưới đây để biết cách thực hiện nhé!
Bài viết được thực hiện trên phiên bản Microsoft Word 16, Excel 16… bạn có thể thực hiện tương tự các bước trên các phiên bản Word, Powerpoint, Excel 2007, 2010, 2013, 2019, 2020.
1. Cách làm trắc nghiệm đáp án trong Word
1.1. Sử dụng Symbol
Hướng dẫn nhanh
Insert > Symbols > Symbol > More Symbols > Font chọn Arial Unicode MS, Subset chọn Enclosed Alphanumerics > Insert.
Hướng dẫn chi tiết
Bước 1: Đặt trỏ chuột tại nơi muốn tạo khoanh tròn trắc nghiệm, tại thanh công cụ bạn nhấn vào tab Insert.
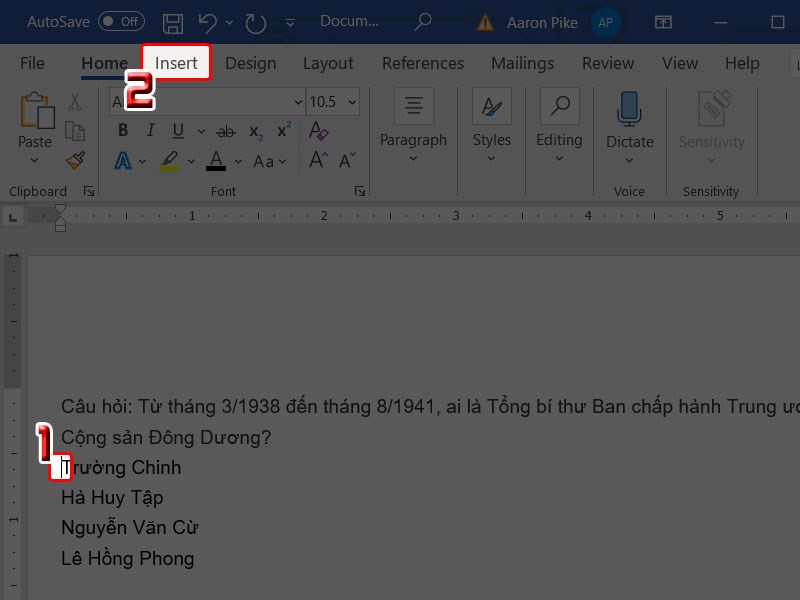
Đặt trỏ chuột và vào chèn
Bước 2: Chọn Symbols, nhấn Symbol và chọn More Symbols.
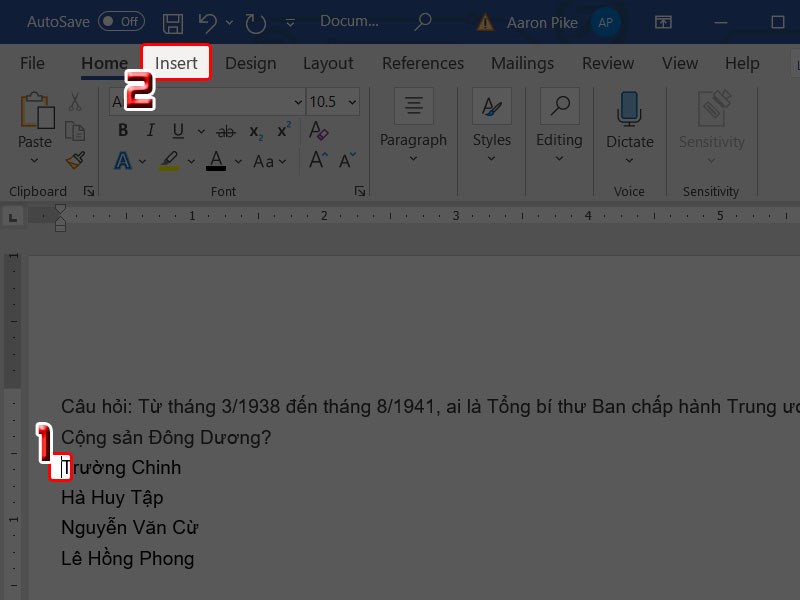
Symbol
Bươc 3: Tại mục Font chọn Arial Unicode MS, tại mục Subset chọn Enclosed Alphanumerics. Tiếp đến hãy chọn kiểu khoanh tròn số muốn dùng rồi nhấn Insert để sử dụng.

Chọn loại symbol
Như vậy bạn đã tạo đáp án khoanh tròn thành công.
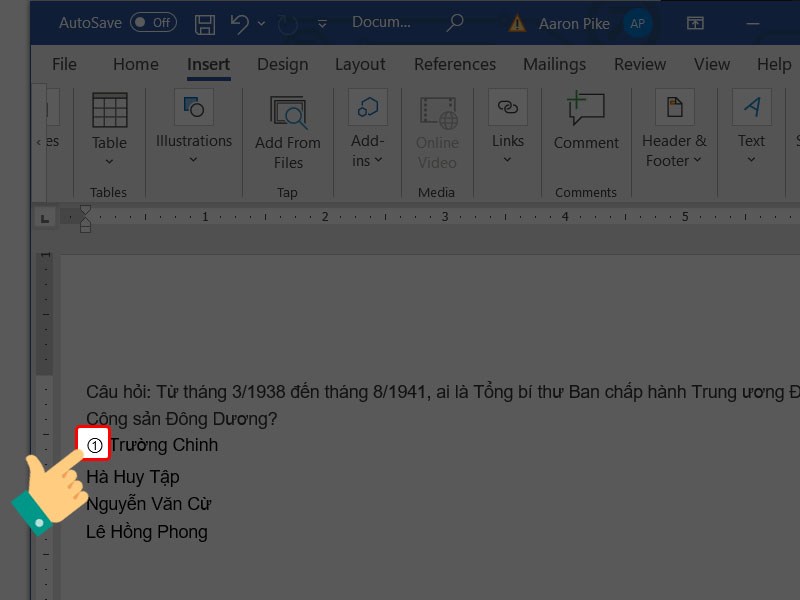
Chèn thành công
1.2. Dùng Shapes
Hướng dẫn nhanh
Insert > lllustrations > Shapes và chọn hình Oval > Giữ phím shift và kéo chuột khoanh tròn đáp án > Shape Format > Chọn Shape Fill sau đó chọn No Fill.
Hướng dẫn chi tiết
Bước 1: Đầu tiên bạn nhấn vào Insert tại giao diện màn hình chính.
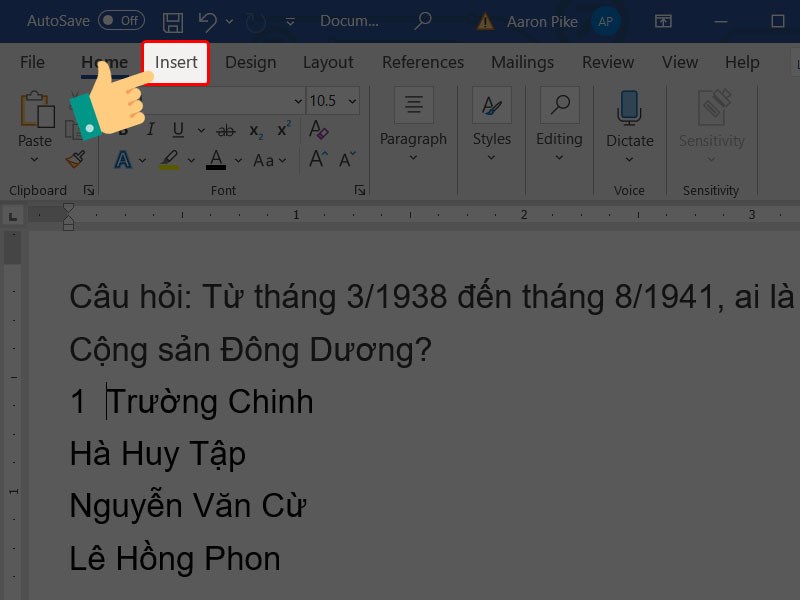
Vào chèn
Bước 2: Tiếp đến chọn lllustrations, chọn Shapes và chọn hình Oval.
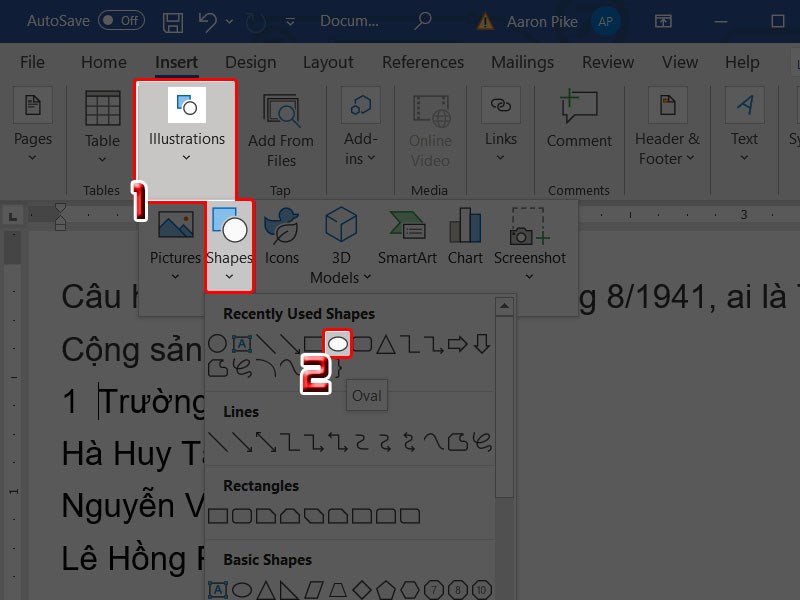
Chọn hình Oval
Bước 3: Bạn hãy nhấn giữ phím shift và kéo chuột khoanh tròn vào đáp số sau đó thả chuột.
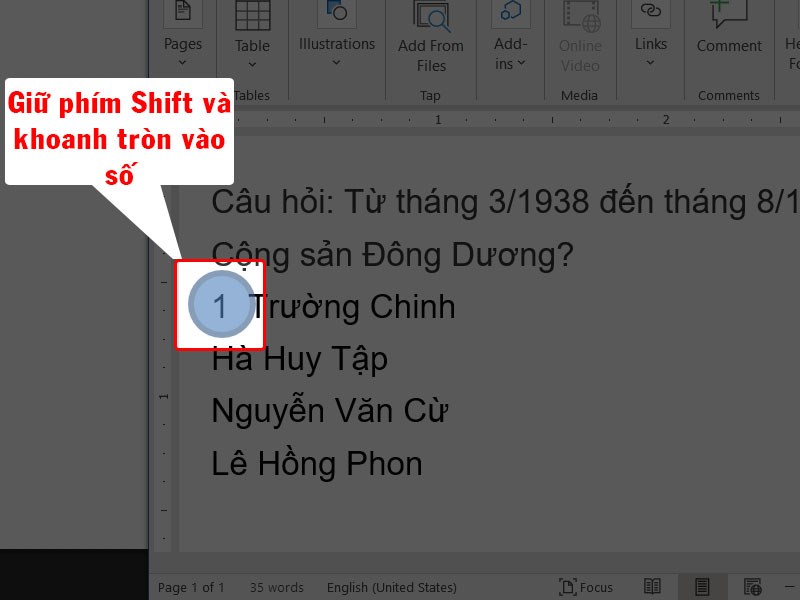
Chèn thành công
Bước 4: Tiếp đến là làm mất nền của shape, bạn hãy nhấn vào shape vừa tạo và mục Shape Format, chọn Shape Fill sau đó chọn No Fill.
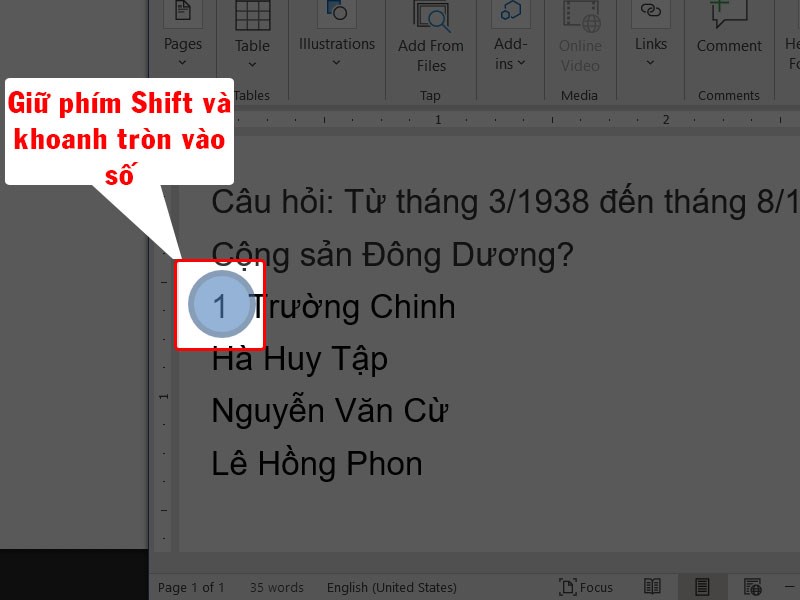
Như vậy bạn đã thao tác thành công khoanh tròn vào đáp số.
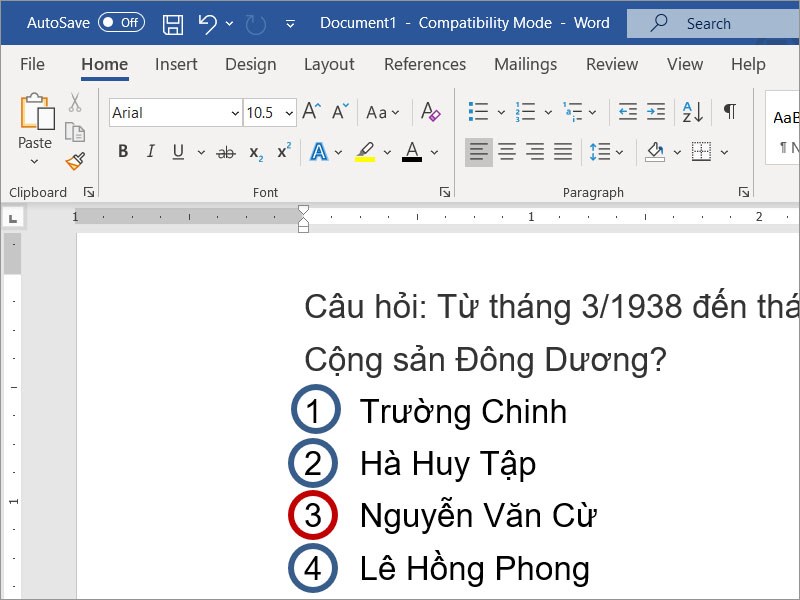
Chèn thành công
2. Cách làm trắc nghiệm đáp án trong Excel
2.1. Sử dụng Symbol
Hướng dẫn nhanh
Insert > Symbols > Symbol > More Symbols > Font chọn Arial Unicode MS, Subset chọn Enclosed Alphanumerics > Insert.
Hướng dẫn chi tiết
Bước 1: Đầu tiên bạn hãy đặt con trỏ chuột vào vị trí muốn chèn Symbol và nhấn vào tab Insert.
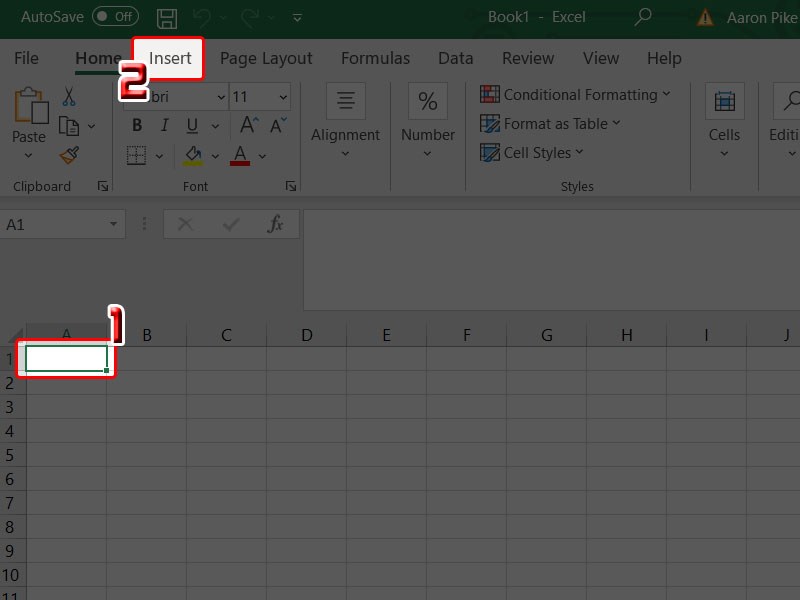
Chèn
Bước 2: Chọn Symbols và Symbol.
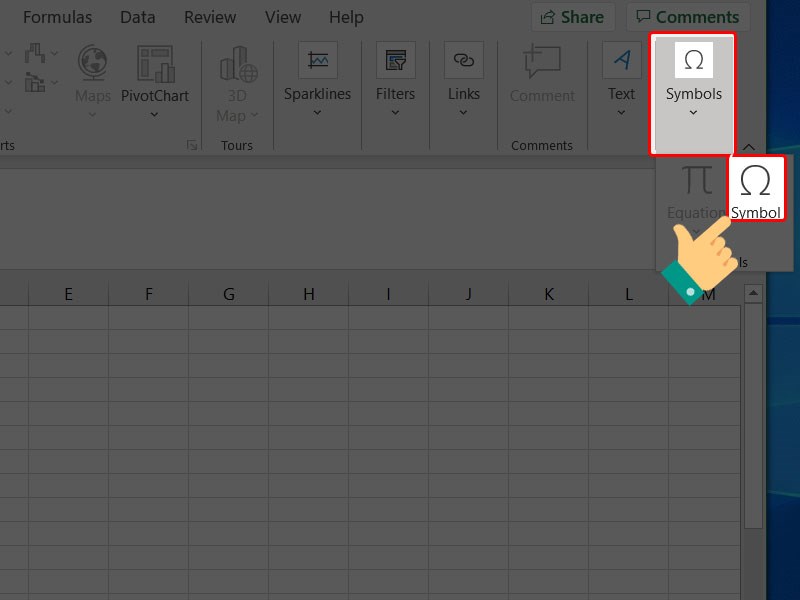
Vào Symbol
Bước 3: Tại mục Font chọn Arial Unicode MS, tại Subset chọn Enclosed Alphanumerics và nhấn Insert.
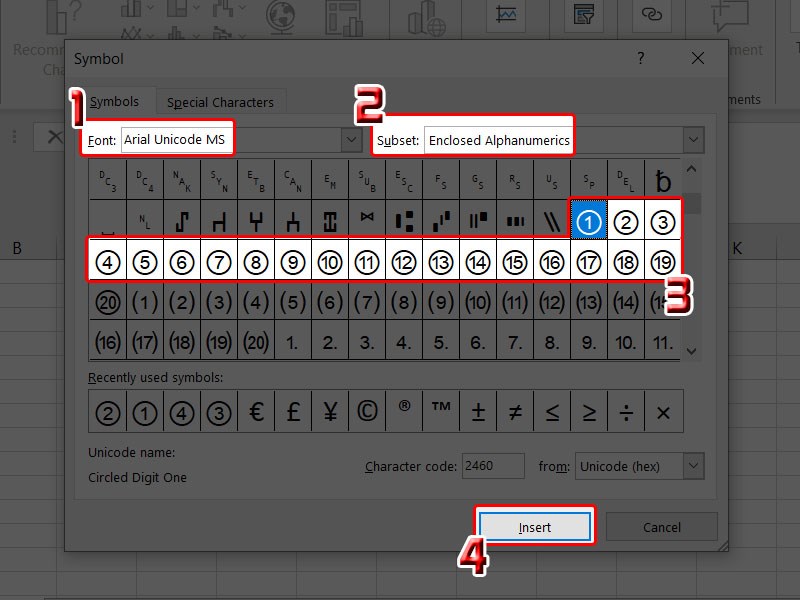
Chọn loại symbol
Như vậy bạn đã chèn thành công đáp án khoang tròn.
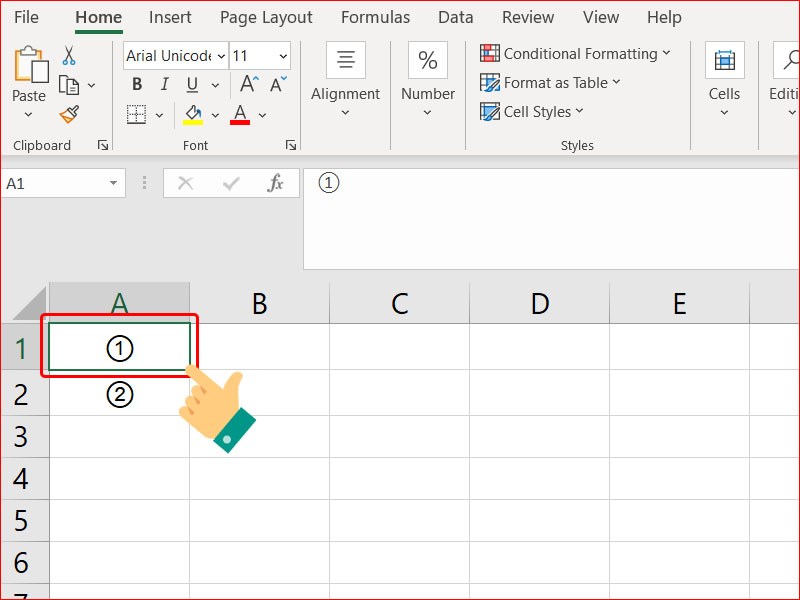
Chèn thành công
2.2. Dùng Shapes
Hướng dẫn nhanh
Insert > Shapes và chọn hình Oval > Giữ phím shift và kéo chuột khoanh tròn đáp án > Shape Format > Chọn Shape Fill sau đó chọn No Fill.
Hướng dẫn chi tiết
Bước 1: Để dùng Shapes làm để khoanh tròn đáp án đầu tiên bạn chọn tab Insert.
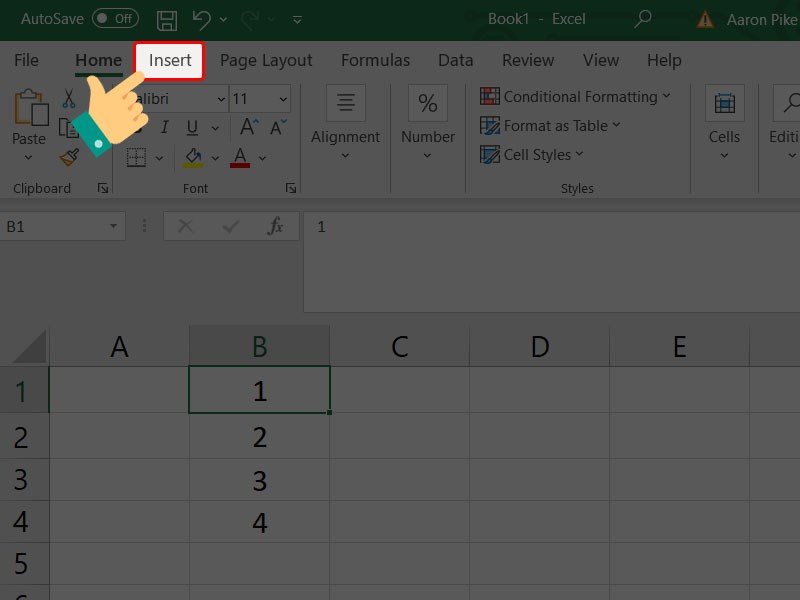
Insert
Bước 2: Chọn lllustrtations, chọn Shapes và chọn hình Oval.
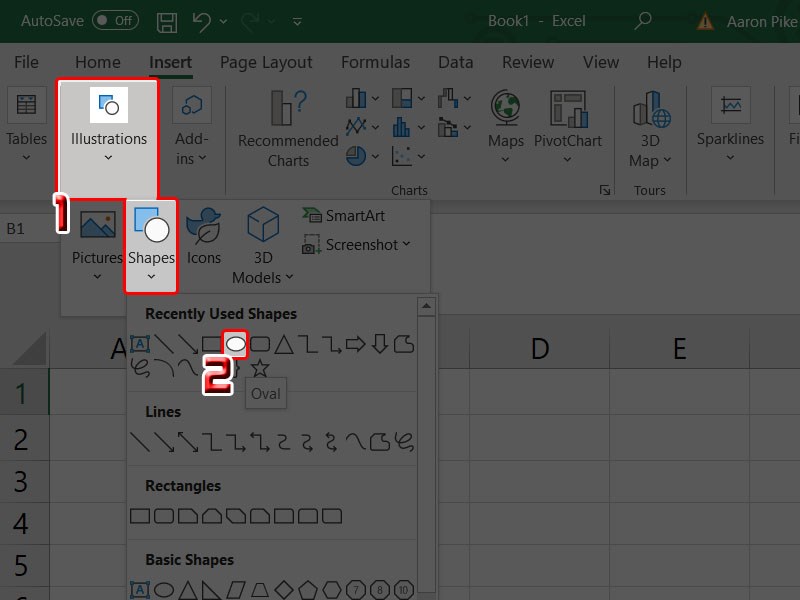
Chọn loại Oval
Bước 3: Sau đó giữ phím Shift và khoanh tròn vào đáp đáp án mà bạn muốn chọn. Thả chuột sau khi vẽ kích thước vừa ý.
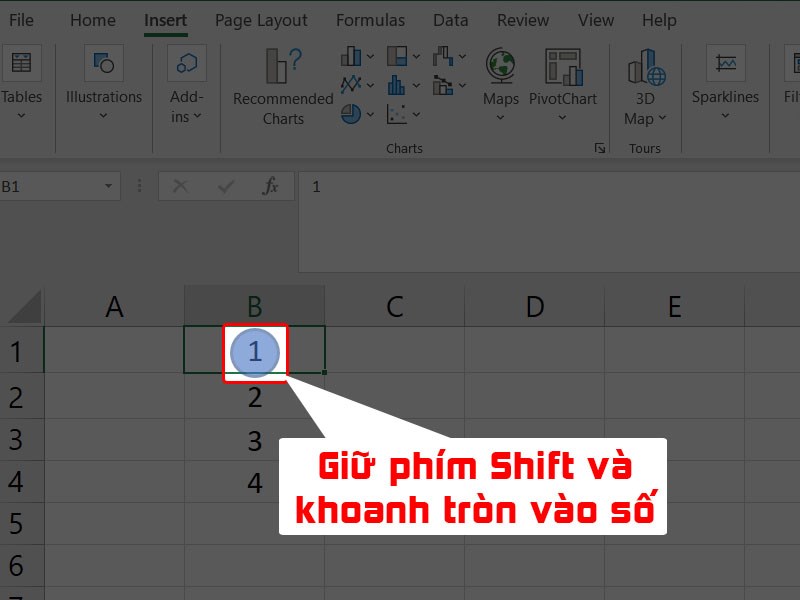
Kéo thả chuột
Bước 4: Tiếp theo để xóa nền cho Shape bạn chọn vào Shape vừa tạo và chọn Shape Format, chọn Shape Fill và No Fill.
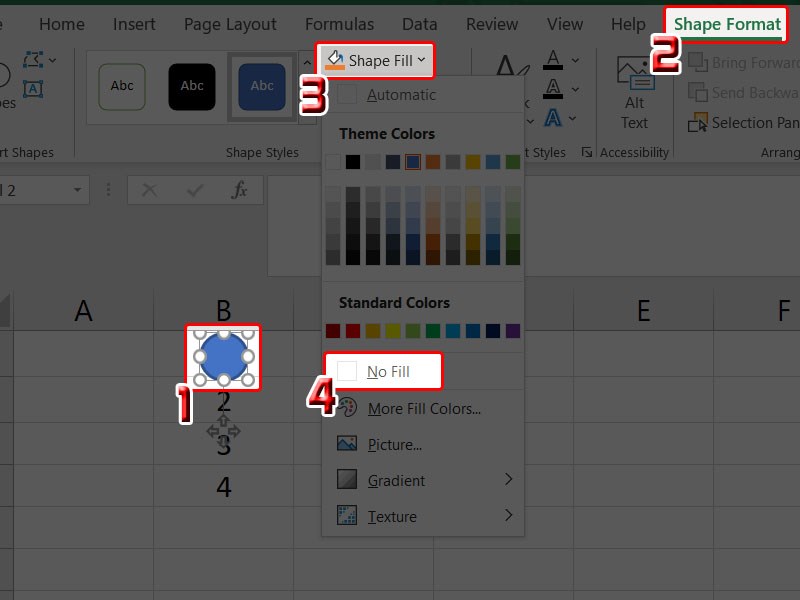
No fill cho Shape
Như vậy bạn đã dùng Shape để khoanh tròn đáp án trong excel thành công.
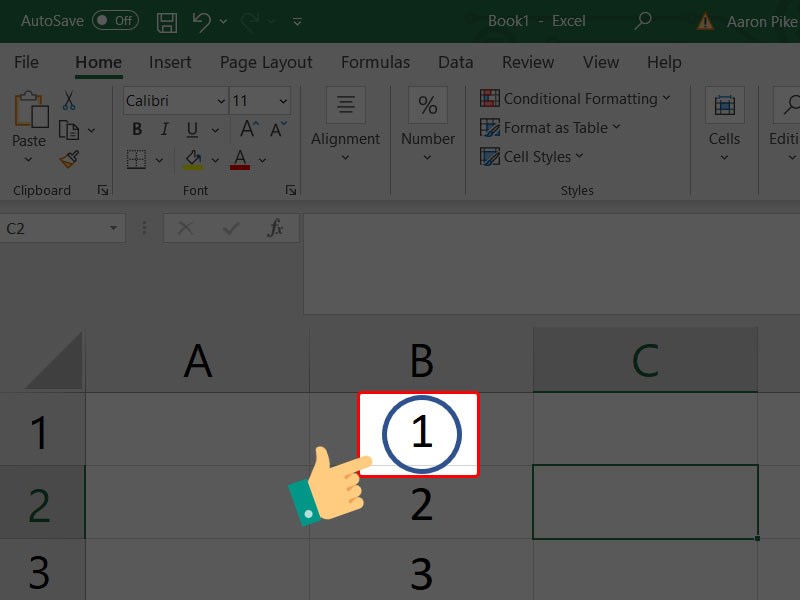
Thao tác thành công
Trên đây là bài viết hướng dẫn bạn cách sử dụng công cụ để khoanh tròn, làm đáp án trắc nghiệm trong Word và Excel. Hy vọng bạn sẽ thích bài viết này, cảm ơn bạn đã theo dõi. Chúc bạn thành công.
















