Để bảo mật tài liệu quan trọng trong file Word, việc thiết lập mật khẩu cho file là một điều vô cùng cần thiết. Tuy nhiên, vấn đề quên mật khẩu sau một thời gian dài không sử dụng cũng rất phổ biến. Bài viết này sẽ hướng dẫn bạn cách mở khóa file Word khi quên mật khẩu bảo vệ, cùng theo dõi nhé!
Bài hướng dẫn được thực hiện trên laptop với phiên bản Word 2019, ngoài ra bạn cũng có thể thực hiện trên các phiên bản Word 2010, 2013, 2016 với thao tác tương tự.
1. Mở khóa file Word quên mật khẩu bằng WordPad
Bước 1: Chọn vào file Word mà bạn muốn mở. Sau đó, nhấn chuột phải > Chọn Open with > Chọn Choose another app.

Bước 2: Bạn chọn vào WordPad và nhấn OK để mở file Word bằng phần mềm WordPad.

Bước 3: Sau khi mở khoá file Word thành công trên phần mềm WordPad, bạn có thể sao chép, chỉnh sửa file một cách bình thường.

2. Mở khóa file Word quên mật khẩu bằng Notepad
Bước 1: Đầu tiên, bạn mở file Word và nhấn chọn File.

Bước 2: Chọn vào Save As.

Bước 3: Bạn lưu file Word ở định dạng Word XML Document (.xml) trong mục Save as type. Sau đó, nhấn Save để lưu lại.

Bước 4: Chọn vào file Word ở định dạng .xml mà bạn vừa lưu. Sau đó, nhấn chuột phải > Chọn Open with > Chọn Notepad.

Bước 5: Sau khi tài liệu được mở trên Notepad, bạn chọn vào Edit > Chọn Replace hoặc có thể nhấn tổ hợp phím tắt Ctrl + H.

Bước 6: Tại mục Find what bạn nhập w:enforcement=”1″ và mục Replace with bạn nhập w:enforcement=”0″. Sau đó, nhấn Replace all để thay thế.

Bước 7: Tiếp theo, bạn nhấn File > Chọn Save để lưu lại.

Bước 8: Bạn mở lại file Word được lưu ở dạng .xml và chọn File.

Bước 9: Chọn Save As.
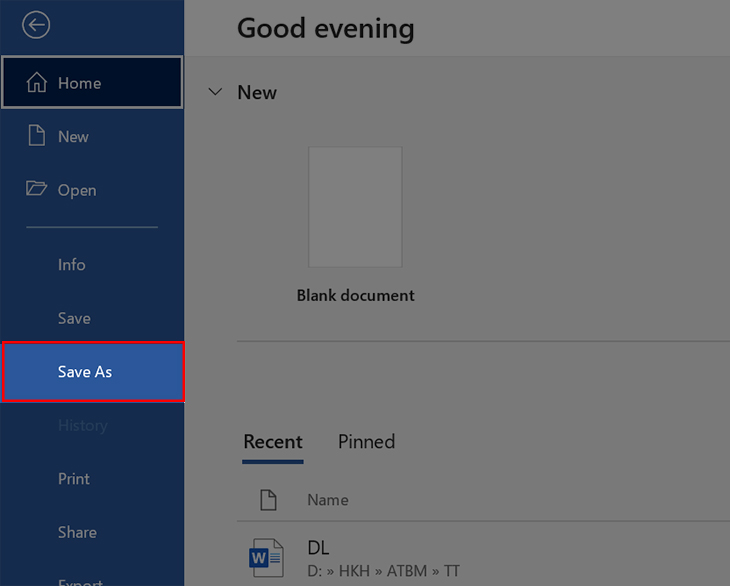
Bước 10: Chọn lưu file Word ở định dạng .doc hoặc .docx trong mục Save as type. Sau đó, nhấn Save để lưu lại. Vậy là bạn có thể mở file và chỉnh sửa như bình thường.

3. Mở khóa file Word quên mật khẩu bằng cách đổi tên thành .zip/.rar
Bước 1: Chọn vào file Word, nhấn chuột phải và chọn Rename.

Bước 2: Bạn đổi đuôi định dạng của file Word từ đuôi .docx thành .zip.

Lưu ý: Nếu máy tính của bạn không hiển thị định dạng file, bạn chọn vào View trên thanh Menu > Chọn File name extensions.

Bước 3: Sau đó, nhấn Yes để chấp nhận lưu file mới với định dạng .zip.

Bước 4: Bạn chọn vào file .zip vừa lưu, nhấn chuột phải > Chọn Open with > Chọn Windows Explorer.

Bước 5: Bạn chọn vào mục word.
Sau đó, xóa file settings.xml.

Bước 6: Bạn sửa đuôi file .zip thành .docx.

Bước 7: Bạn mở lại file Word và lúc này bạn có thể chỉnh sửa tài liệu tùy ý.

4. Mở khóa file Word quên mật khẩu bằng phần mềm
Bước 1: Đầu tiên, bạn tải và cài đặt phần mềm Recover Excel File Password
Bước 2: Sau khi cài đặt xong, mở phần mềm. Sau đó, nhấn vào mục Word và chọn Next.

Bước 3: Nhấn Open để chọn file Word bạn muốn tìm mật khẩu.

Bước 4: Bạn chọn file Word và nhấn Open để tải file Word lên.

Bước 5: Sau đó, bạn nhấn Recover để phần mềm bắt đầu dò tìm mật khẩu. Thời gian dò tìm nhanh hay chậm còn tùy thuộc vào độ mạnh, dài của mật khẩu.

Bước 6: Sau khi dò tìm xong, mật khẩu sẽ được hiển thị lên màn hình.

5. Mở khóa file Word quên mật khẩu trực tuyến
Bước 1: Truy cập vào LostMyPass tại link: https://www.lostmypass.com/file-types/ms-word/
Bước 2: Chọn Drop file to upload để tải file Word cần mở khóa.

Bước 3: Bạn chọn file Word và nhấn Open để tải file Word lên.

Bước 4: Sau một vài phút, màn hình sẽ hiển thị mật khẩu của file Word, bạn có thể dùng mật khẩu này để mở file Word và có thể chỉnh sửa được văn bản trong file.

Trên đây là hướng dẫn cách mở khóa lại file Word khi quên mật khẩu. Mong rằng từ những hướng dẫn trong bài viết, bạn có thể thực hiện thành công!
















